The ability to co-sign transcribed documents as well as verbal, telephone and protocol orders initiated by midlevel providers is possible within the Thrive software. The Electronic Signature application will now allow for a second cosignature for those documents or orders requiring such authentication when initiated by a midlevel provider (such as a Nurse Practitioner or Physician Assistant).
The following fields in Physician Security pertain to cosignature for medical record transcriptions, transcriptions against orders and order entry.
Select Web Client > Tables > Clinical > Physician Security > Page 3
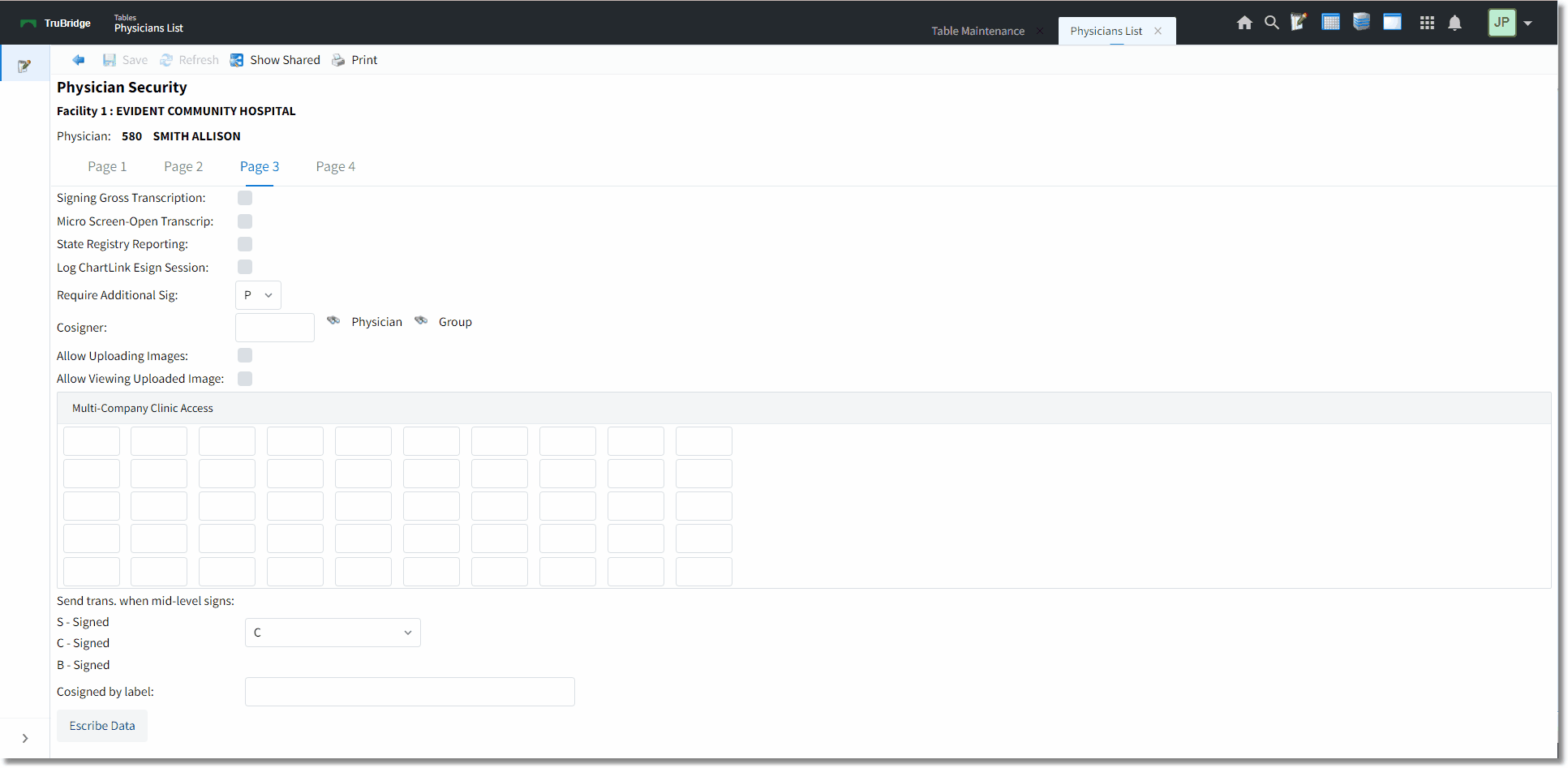
Physician Security, Page3
The following fields in Physician Security are needed on the midlevel provider:
•Require Additional Sig? Y/N/P: Cosigner: If Y is entered, the provider is required to have any orders, transcriptions and verbal and telephone orders initiated by him/her to be co-signed by a Cosigner: (either an individual 6-digit physician number or a ChartLink group code entered in the field directly adjacent). If P (prompt) is entered, a list of providers to co-sign the transcription will be presented during the Electronic Signature process but will not require selection of a providers name from the list. Cosigner: Enter the Supervising physicians number. This will allow the supervising physician entered to pull to the top of the list when the midlevel is choosing which physician to send the transcription.
NOTE: Any co-signing physician will see a list of documents from any midlevel providers for whom they are responsible for co-signing. This will list in the signing physician's queue broken out below their normal electronic signature documents when the co-signing physician logs into electronic signature.
•Send trans. when mid-level signs?: This field determines when a transcription is auto-distributed after Electronic Signature. This field needs only be set for physicians or providers (NOT requiring a co-signature) with midlevels working under their supervision. This field works in conjunction with the existing report distribution fields and settings for both order entry and medical records transcriptions. The options are as follows:
▪S - The transcription will be auto-distributed when the midlevel signs the document (first signature).
▪C - The transcription will be auto-distributed after the supervising physician co-signs the document (second signature).
▪B - The transcription will be auto-distributed after the midlevel signs and again after the supervising physician signs. In this scenario, the report will be sent twice.
•Cosigned by label: The information in this field will pull to any transcription that uses the <<COSIGNATURE_PENDING>> mnemonic. The wording in this field is used in combination with a co-signing supervising physician.
Example: Cosigned by label has the following phrase loaded in the field: "Electronically Reviewed and Co-signed by:" When the co-signing physician (ex John Doe, MD) signs the document that was previously signed by the midlevel provider, the co-signing physician's name will pull to the transcription and it will read: "Electronically Reviewed and Co-signed by John Doe, MD."
NOTE: The co-signing physician's credentials will pull from page 1 of the physician security.
The <<COSIGNATURE_PENDING>> mnemonic must be inserted into any transcription template (order entry or medical records) to allow for co-signature. This mnemonic may be placed in either the header/footer section or the body of the template. This mnemonic will fulfill when the co-signing physician signs the document (the 2nd signature) and will pull in a combination of the information in the Cosigned by label field plus the information brought forth via the DCTNAME mnemonic (the signing physician's name as input in Physician Security, page 1, Signature:). Logic has been put in the software such that this new mnemonic will blank itself out if the transcription was dictated by the physician and hence does not require a co-signature. In other words, this mnemonic may be placed in all transcription templates and does not require setting up additional templates simply to accommodate a co-signature scenario, nor will the mnemonic remain unfulfilled in the report if the physician is the first and only one who would sign the document.
NOTE: TruBridge recommends placing the physician’s credentials in the Signature field of the Physician Security table page 1. This will allow the credentials to pull with the physician’s name when using the DCTNAME mnemonic. An example would be Daniel E Smith, MD. The Credentials field in the Physician Security table page 1 should be reserved for the physician’s specialty such as Radiologist, Chief of Staff etc.
Functionality for cosignature on Physician Documents, Documentation, and Order Entry is defined in Identity Management.
Events
Patient Document or Order Signed will allow a default cosigner(s) to be assigned to a midlevel provider that requires a cosignature on all orders and documents.
Select Web Client > System Administration > Logins > Select Login > Events
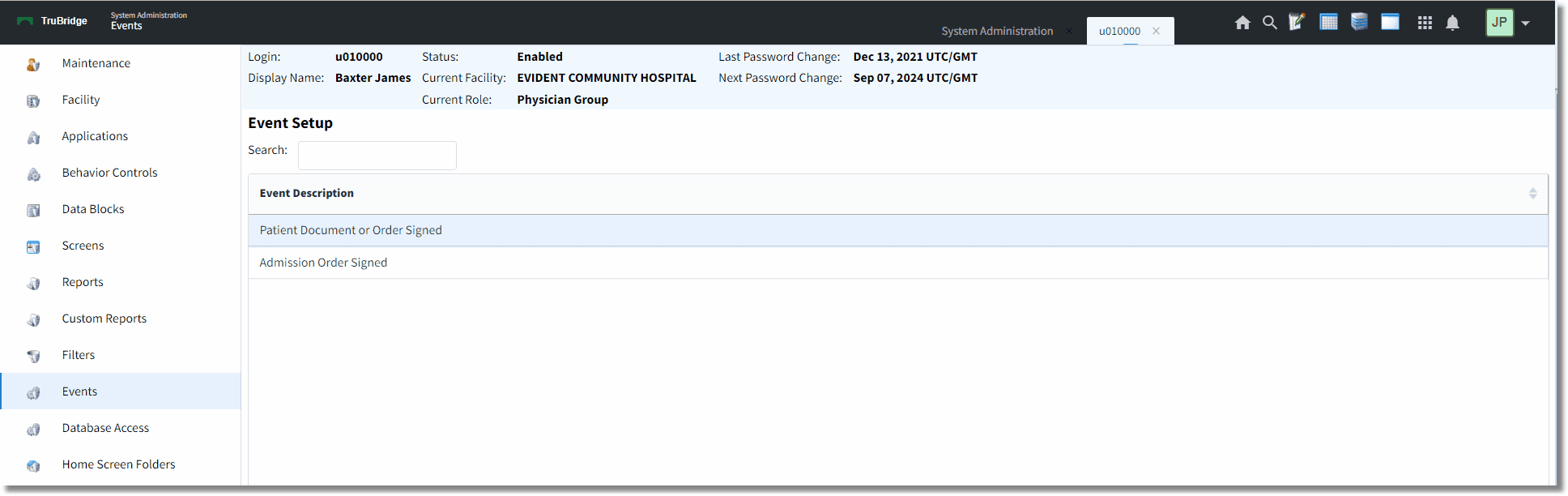
System Administration - Events
To add a Cosignature Event, from System Administration on the navigation panel, select Logins.
1.Highlight and select the desired login and select Events.
2.From the Event Setup select Patient Document or Order Signed.
Select Web Client > System Administration > Logins > Select Login > Events > Patient Document or Order Signed > New
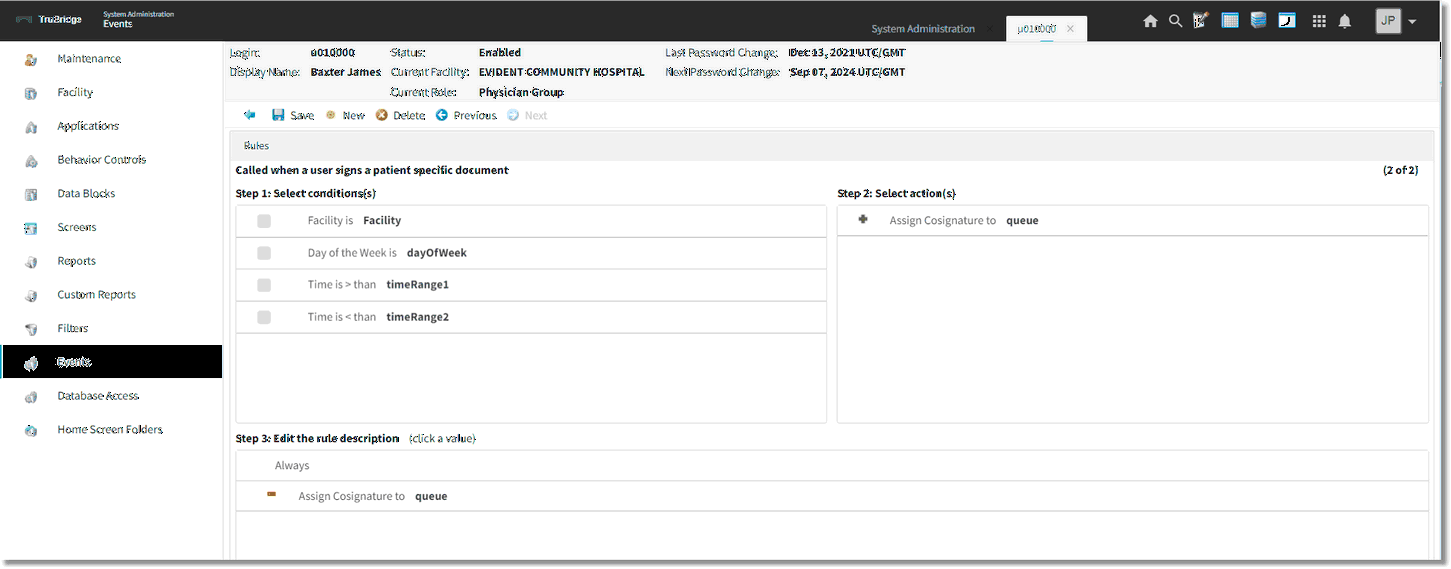
System Administration - Events
3.From the Rules screen, select the green radio button in Step 2: Select action(s). The action will move to Step 3: Edit the rule description.
4.Select queue and the Select Co-Signer will display to select the cosigner by Logname, Physician List or Physician Group. Multiple may be selected. The selected physicians or physician groups will be at the top of the drop-down listing for selection for the midlevel to select from.
Electronic Signature Behavior Controls
Logins may be set with Electronic Signature Behavior Controls to not have a cosignature on specific orders or documents and the ability to remember a passphrase for up to 24 hours.
Select Web Client > System Administration > Logins > Select Login > Behavior Controls > New
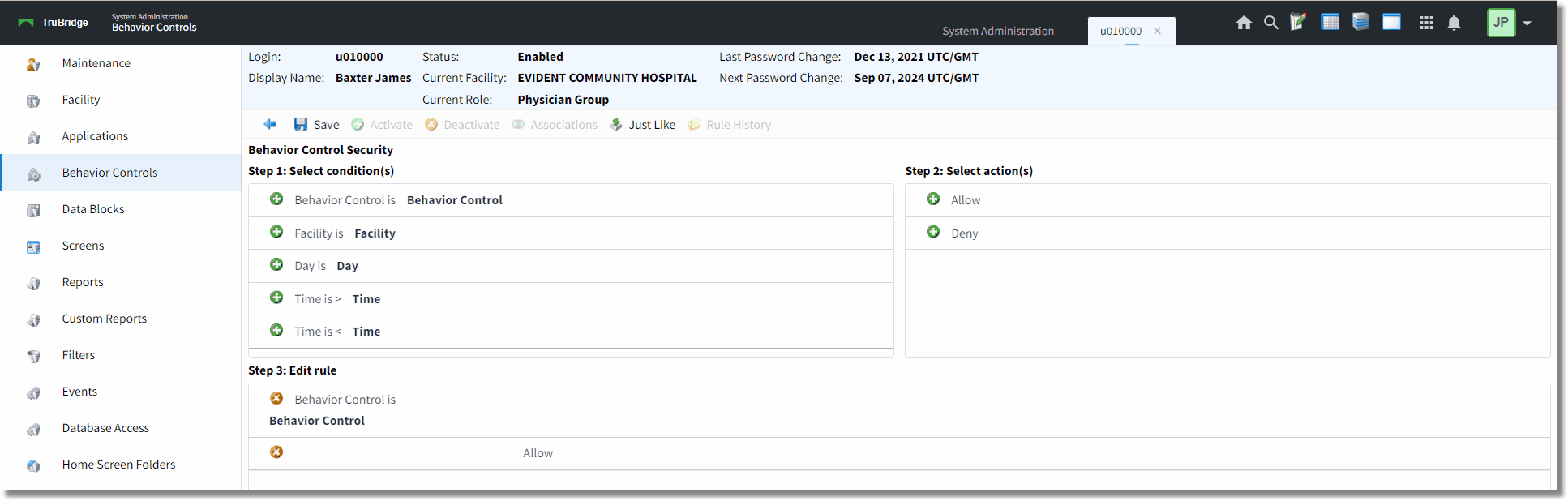
System Administration - Behavior Controls
To add a Electronic Signature Behavior Control, from System Administration on the navigation select Logins.
1.Highlight and select the desired login and select Behavior Controls.
2.Select New.
3.From the Behavior Control Security select Behavior Control from Step 1 and Allow from Step 2. Each of these options will move to the Step 3: Edit rule section.
4.Select Behavior Control in Step 3 for Selected Behavior Controls.
5.Select Add.
Select Web Client > System Administration > Logins > Select Login > Behavior Controls > New > Add Step 1 and Step 2 > Select Behavior Control > Add
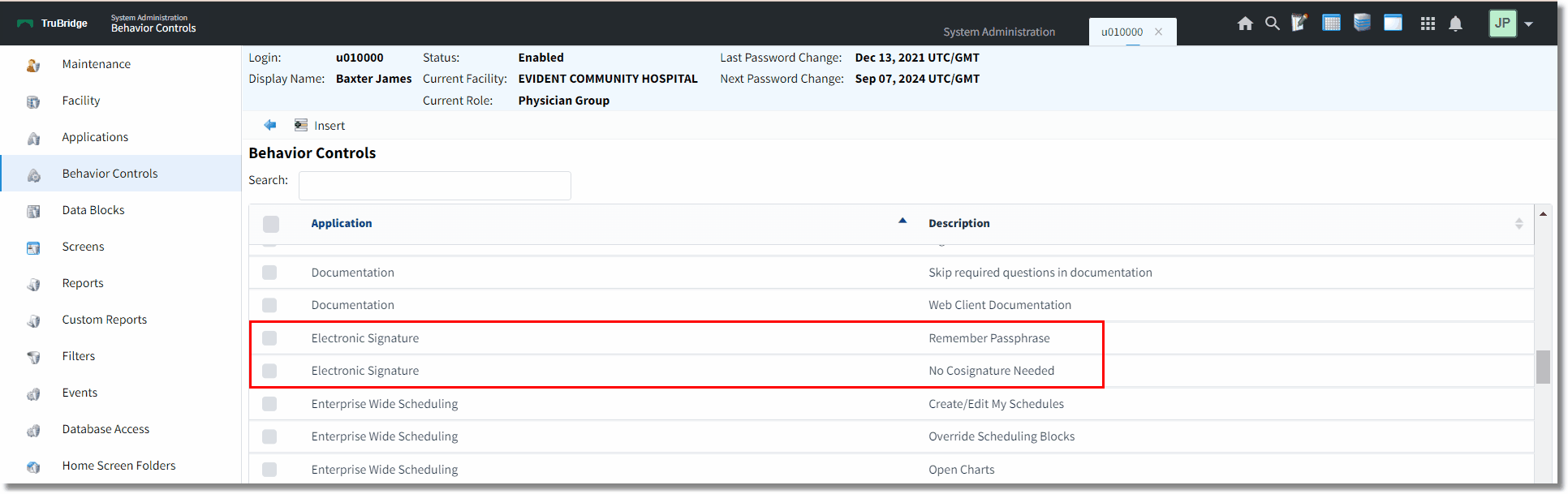
System Administration - Behavior Controls
6.Select the desired Behavior Control and select Insert.
•Remember Passphrase: When set to Allow, the passphrase may be entered once during an electronic signature session. Once the passphrase is entered, the system will hold the passphrase for up to 24 hours. The default is one hour when the Remember Passphrase is added, but additional time may be added from the Roles Settings by Facility or Login Settings by Facility.
•No Cosignature Needed: When set to Allow, the user will have the ability to choose whether or not the document, document report or admission orders will require a Cosignature. The Electronic Signature page will have a new check box available for No Cosignature Needed during the electronic signature process. Once selected, the available Cosigners will not be available. This behavior will only work when a cosigner is connected with the Event Patient Document Signed or Admission Order Signed.
Order Entry Behavior Controls
Logins may be set with Order Entry Behavior Controls to require cosignature or remember a cosigner for 12 hours during Order Entry.
Select Web Client > System Administration > Logins > Select Login > Behavior Controls > New
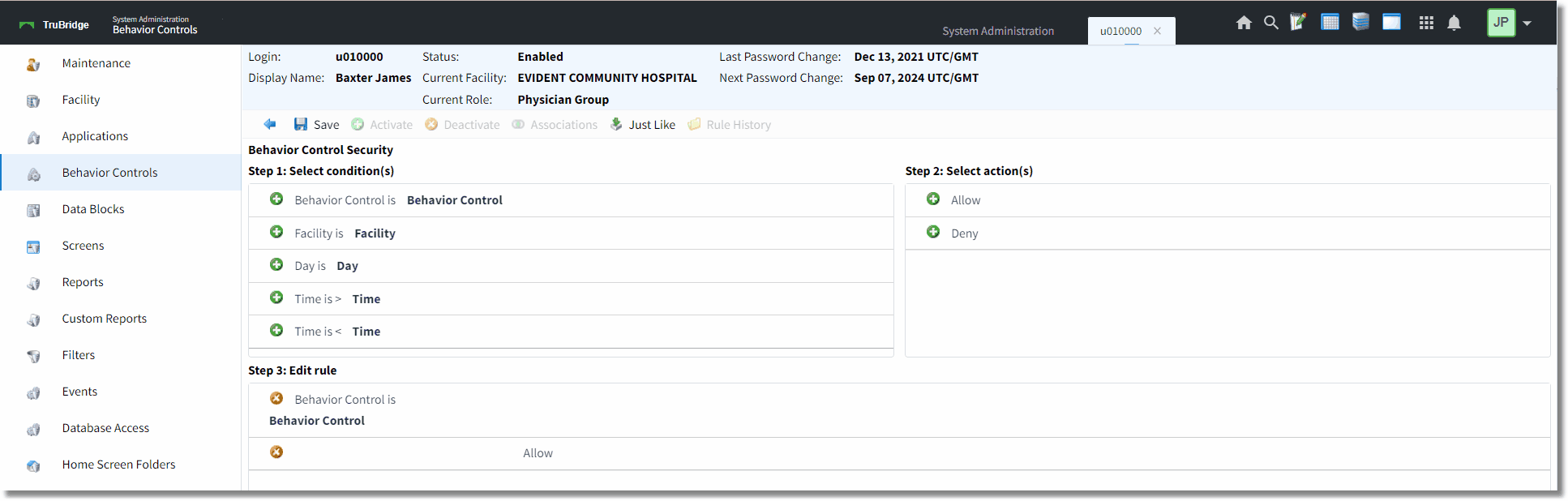
System Administration - Behavior Controls
1.To add an Order Entry Behavior Control, from System Administration on the navigation, select Logins.
2.Highlight and select the desired login and select Behavior Controls.
3.Select New.
4.From the Behavior Control Security select Behavior Control from Step 1 and Allow from Step 2. Each of these options will move to Step 3: Edit rule section.
5.Select Behavior Control in Step 3 for Selected Behavior Controls.
6.Select Add.
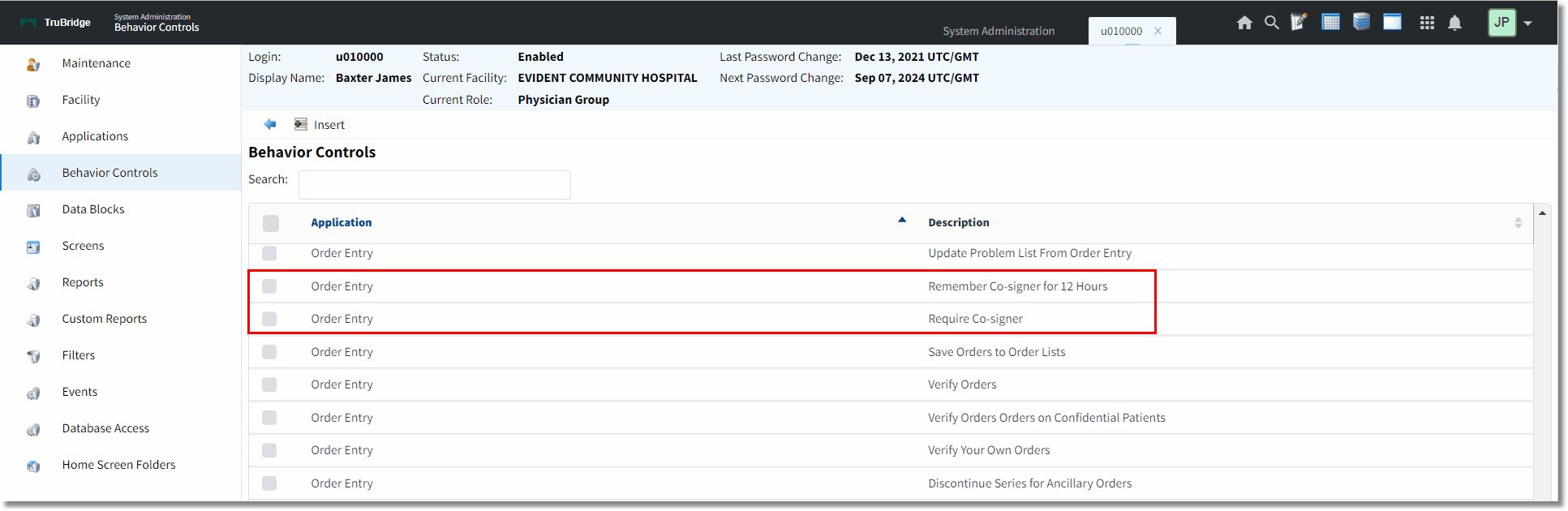
System Administration - Behavior Controls
7.Select the desired Behavior Control and select Insert.
•Require Co-signer: When set to Allow, the user will be required to have a cosigner for Order Entry. If there is no default cosigner, the user will receive a drop-down to select a physician or physician group.
•Remember Co-signer for 12 Hours: When set to Allow, the physician or physician group selected the first time the mid-level signs an order will retain the selected co-signer for 12 hours. After 12 hours the system will default to the original settings.
For more information on Behavior Controls and Events, see the Identity Management user guide.