|
<< Click to Display Table of Contents >> Description and Usage |
  
|
|
<< Click to Display Table of Contents >> Description and Usage |
  
|
The Revenue Reclassification Report may be used by facilities to reclassify revenue to a new General Ledger account number by Financial Class. Table Maintenance is required for the report to function correctly. The Revenue Reclassification Table must be setup with Category Codes that will define which General Ledger account numbers need to be reclassified to new General Ledger account numbers. Once the Category Codes have been created, they will need to be loaded on page 6 of the Insurance Companies Table for each Financial Class the revenue needs to be reclassified for.
When this report is updated, it will create General Ledger entries in the Transaction Entry/Review/Correct screen in General Ledger. The End Date used to run the report will be used as the Transaction Date. This report should only be updated one time after end of month procedures have been performed in AR.
NOTE: TruBridge recommends that a CS number be assigned in Identity Management for the login that will be posting the entries in the Transaction Entry/Review/Correct Screen. This will ensure that all the entries may be tracked to the correct user.
Revenue Reclassification Report
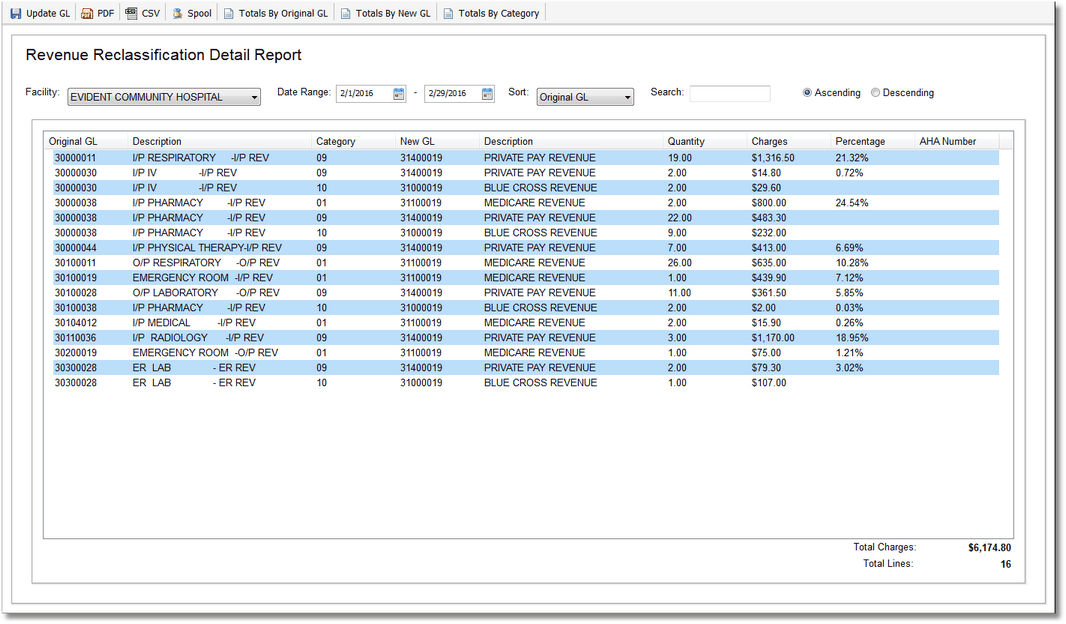
Below is an explanation of each column:
•Original GL: The original General Ledger account number used to capture the revenue for the date range selected. This may be repeated for each Category Code.
•Description: The description of the original General Ledger account number. This pulls from the General Ledger Chart of Accounts Maintenance Screen.
•Category: The Category Code the original General Ledger account number falls to.
•New GL: The new General Ledger account number the original General Ledger account number will be posted to once Update GL has been selected.
•Description: The description of the new General Ledger account number. This pulls from the General Ledger Chart of Accounts Maintenance Screen.
NOTE: "INVALID" may display in the Category, New GL, New GL Description and AHA Number columns for one, or more, of the following reasons. If the original General Ledger account number has not been set up within a Category Code in the Revenue Reclassification Table, the Category Code has not been loaded for a Financial Class in the Insurance Company Table, or a Financial Class has not been assigned to a patient's account that received a charge within the selected date range. Once the reason has been fixed, re-select the date range to refresh the data on the screen.
•Quantity: The total quantity of items charged for the original General Ledger account number.
•Charges: The total revenue of the original General Ledger account number.
NOTE: Categories that have no charges will not display/print.
•Percentage: The percentage computation of revenue for the original General Ledger account number.
•AHA Number: The AHA number of the new General Ledger account number. This pulls from the General Ledger Chart of Accounts Maintenance Screen.
•Total Charges: The total charge amount for data displayed on the screen.
•Total Lines: The total number of lines displayed on the screen.
Below is explanation of the options on the action bar:
•Update GL: Select this option to send the entries displayed on the screen to the Transaction Entry/Review/Correct screen in General Ledger. A prompt will display "This will create entries in General Ledger. Are you sure?" once selected. Select Yes to continue with creating the entries or select No to return to the Revenue Reclassification Report Screen.
NOTE: If any of the lines display "INVALID" on the screen, once in the Transaction Entry/Review/Correct screen, it will say "Delete" instead of being assigned to a General Ledger account number. This will then force a General Ledger number to be assigned to the line entry. If the line is not corrected, the batch will be out of balance when trying to post the entries.
•PDF: Select this option to display the data on the screen in a PDF format.
•CSV: Select this option to display the data on the screen in an Excel format.
•Spool: Select this option to spool the data on the screen to the Report Image System in a PDF format.
•Totals by Original GL: Select this option to open a new screen called Revenue Reclassification Report Totals by Original GL. This will display totals by original General Ledger account number and will list all the Category Codes that affect it.
•Totals by New GL: Select this option to open a new screen called Revenue Reclassification Report Totals by New GL. This will display totals by the new General Ledger account number and will list all the Category Codes that affect it.
•Totals by Category: Select this option to open a new screen called Revenue Reclassification Report Totals by Category. This will display totals by Category Code.
NOTE: The option to Update GL is available on the Totals by Original GL, Totals by New GL and Totals by Category screens.