|
<< Click to Display Table of Contents >> CCDA Transmission Log |
  
|
|
<< Click to Display Table of Contents >> CCDA Transmission Log |
  
|
The CCDA Transmission Log will be updated when an email has been sent to another provider of care via the Submit to Provider option. The log will be updated with an initial status of Pending. The log will be updated again once a notification is received that the transmission was a Success or a Failure.
Select Web Client > Report Dashboard > CCDA Transmission Log
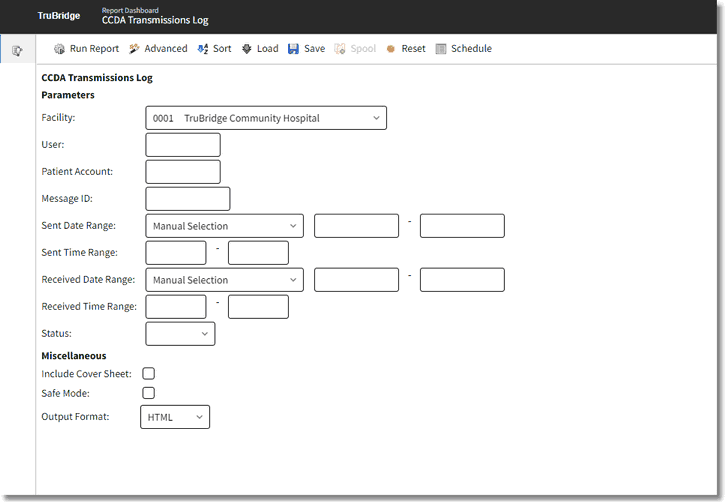
CCDA Transmission Log Parameters
•Facility: Select the desired facility to view transmission information.
•User: Enter the employee or physician login.
•Patient Account: Enter the desired patient account number.
•Message ID: Enter the desired Message ID.
•Sent Date Range: Enter the desired date range to view transmission information. This date range is associated with when the email was sent. When the date is entered as MMDDYY, the system will automatically change it to MMDDCCYY format.
•Sent Time Range: Enter the desired time range to view transmission information. This time range is associated with when the email was sent.
•Received Date Range: Enter the desired date range to view transmission information. This date range is associated with when the email was received. When the date is entered as MMDDYY, the system will automatically change it to MMDDCCYY format.
•Received Time Range: Enter the desired time range to view transmission information.This time range is associated with when the email was received.
•Status: Use the drop-down menu to select the status of the email or leave blank for all.
▪Pending
▪Success
▪Fail
•Include Cover Sheet: Select this option to have a cover sheet pull with the Date and Time the report was run, User, Facility, Date Range of report, User Name and Section.
•Safe Mode: Select this option to print report in safe mode.
•Output Format: Use the drop-down box to select one of the following report Format options:
▪HTML
▪XML
▪CSV
▪MAPLIST
▪TXT
Select Run Report to display the report in the selected output format.
CCDA Transmission Log
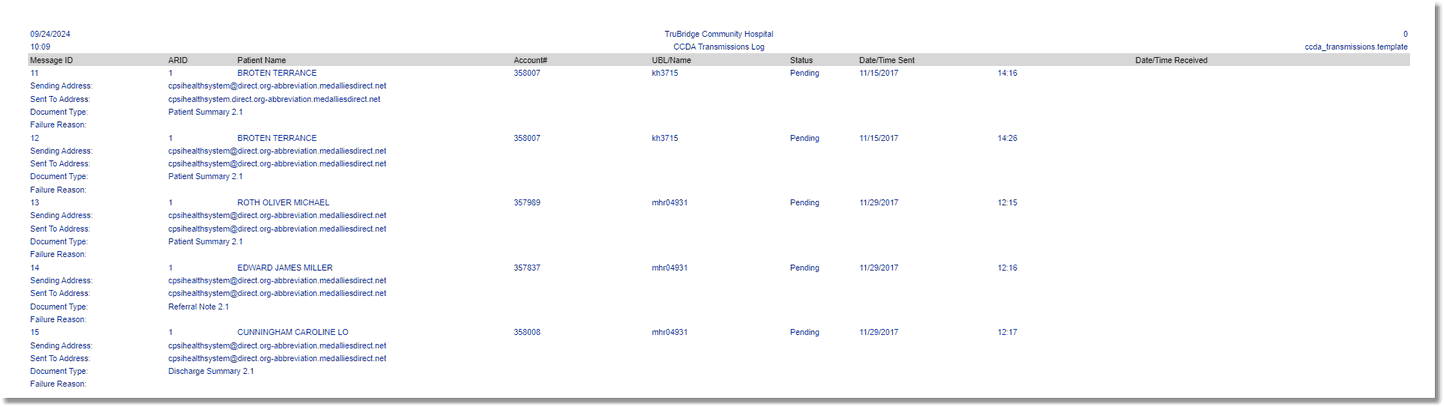
CCDA Transmission Log Report
•Message ID: Pulls the Message ID assigned to the email.
•ARID: Pulls the ID number of the facility the report is being run.
•Patient Name: Pulls from the Patient tab on the Registration and ADT screen.
•Account# (Account Number): Pulls from the Patient tab on the Registration and ADT screen.
•UBL/Name: Pulls the User Based Login of the employee logged in when the email was sent.
•Status: Pulls the status of the email.
▪Pending
▪Success
▪Failure
•Date/Time Sent: Pulls the date and time the email was sent.
•Date/Time Received: Pulls the date and time the email was received.
•Sending Address: Pulls from the Direct Address field on page 5 of the Physician 999999 table or the Direct Address field in the Clinic Table
•Sent to Address: Pulls the email address of where the email was sent.
•Document Type: Pulls the Patient Medical Summary document type that was transmitted. Patient Summary 1.1 documents will not display in the document type field, it will remain blank.
▪Patient Summary 2.1
▪Referral Note 2.1
▪Discharge Summary 2.1
•Failure Reason: Pulls the text of any error or failed MDN that returns to the HIS.