|
<< Click to Display Table of Contents >> Personal |
  
|
|
<< Click to Display Table of Contents >> Personal |
  
|
Select Web Client > Charts > Select Patient > Demographics > Personal
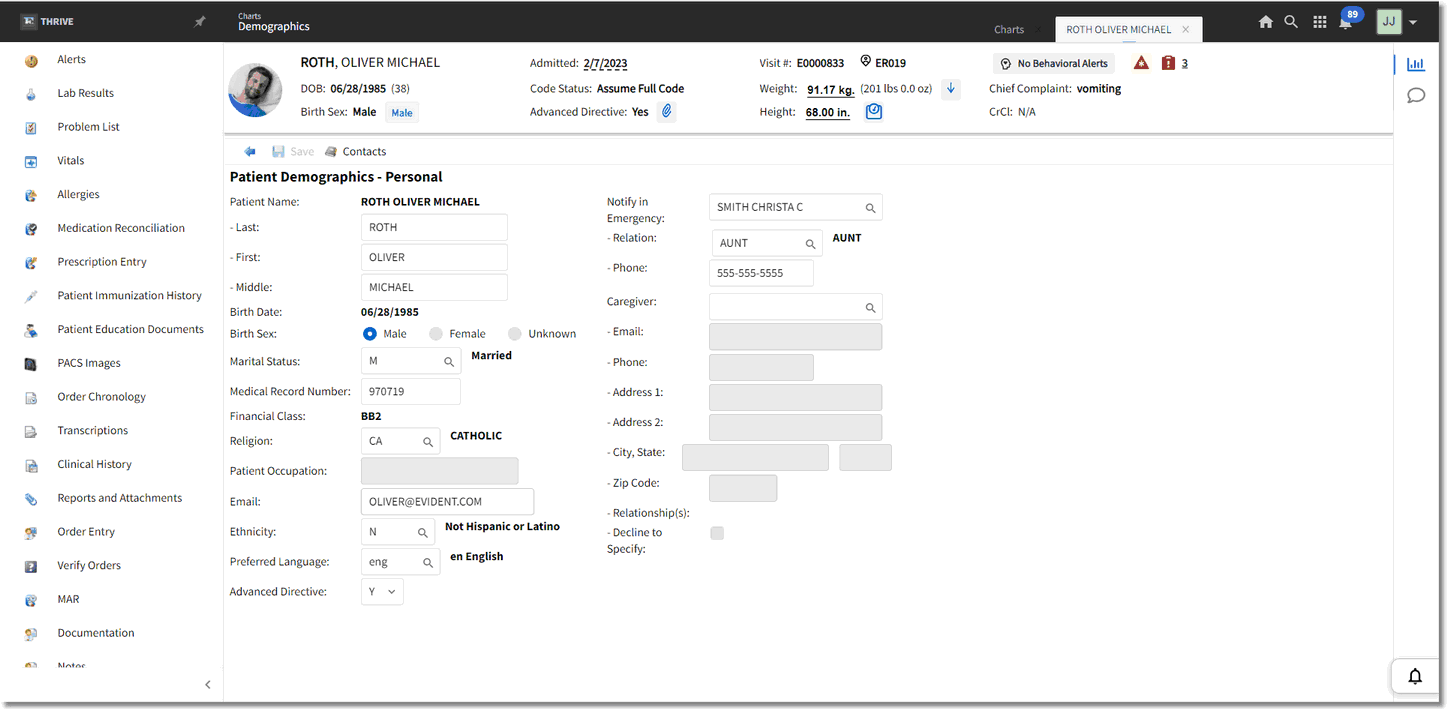
Patient Demographics - Personal
Below is an explanation of each field.
•Patient Name: This field displays the patient's last, first, and middle names.
▪Last: The patient's last name
▪First: The patient's first name
▪Middle: The patient's middle name
•Birth Date: This field displays the patient's date of birth. This is a view only field and cannot be changed.
•Sex: This field displays the patient's sex. The options for this field are Male, Female and Unknown.
•Marital Status: This field displays the patient's martial status and may be changed if needed. A lookup window is available. Select the magnifying glass icon to see the listing.
•Medical Record Number: This field displays the patient's Medical Record number. The Medical Record number may be changed if the Converted Rules Control Behavior for Edit Medical Record Number is set to Allow in Identity Management.
•Financial Class: This field displays the patient's financial class for this visit. This is a view only field and cannot be changed.
•Religion: This field displays the patient's religion. Select the magnifying glass to display a list of available codes.
•Patient Occupation: This field displays the patient's occupation
•Ethnicity: This field displays the patient's ethnicity. Select the magnifying glass to display a list of available codes.
•Preferred Language: This field displays the patient's primary language. Select the magnifying glass to display a list of available codes.
•Advanced Directive: This field indicates if the patient has an Advance Directive. The options for this field are Y if the patient has an Advance Directive, N if the patient does not have an Advance Directive, A if Not Applicable or U if it is Unknown.
•Notify in Emergency: The patient's emergency contact
▪Relation: The emergency contact's relationship to the patient
▪Phone: The emergency contact's phone number
NOTE: Any changes made to the Relation, Address, or Phone fields will also be updated to the Notify in Emergency's profile.
•Caregiver: To add a caregiver select the magnifying glass to access the Profile Listing. Select the correct caregiver from the list.
▪Email: Pulls from the caregiver's profile. This information may be over-keyed.
▪Phone: Pulls from the caregiver's profile. This information may be over-keyed.
▪Address 1: Pulls from the caregiver's profile. This information may be over-keyed.
▪Address 2: Pulls from the caregiver's profile. This information may be over-keyed.
▪City, State: Pulls from the caregiver's profile. This information may be over-keyed.
▪Zip Code: Pulls from the caregiver's profile. This information may be over-keyed.
▪Relationship(s): Pulls from the caregiver's profile. This information may NOT be over-keyed.
▪Decline to Specify: Select this option if the patient declined to specify a caregiver.
NOTE: If the caregiver's email address or phone number is changed, the changes will be updated on the caregiver's profile and the patient's Census screen.
Below is an explanation of each option on the action bar.
•Contacts: Select this option on the action bar to enter additional contacts for the patient. Please refer to the Contacts section of this user guide for more information on how to utilize this option.