|
<< Click to Display Table of Contents >> Home Medications |
  
|
|
<< Click to Display Table of Contents >> Home Medications |
  
|
Nurses and providers have the ability to document home medications. If a Discharge Reconciliation has been performed on a previous account, the medications continued at discharge will automatically populate the Home Meds column as unconfirmed entries that can be removed, edited, and/or confirmed. Exception: The Indication, Physician, and Pharmacy fields may not be edited if information in those fields was entered using Prescription Entry on the previous account. See below for the process to document home medications.
Documenting No Home Medications
•If the patient is not taking home medications, select No Home Meds from the Medication Reconciliation main screen.
Select Web Client > Charts > Patient > Medication Reconciliation > No Home Meds
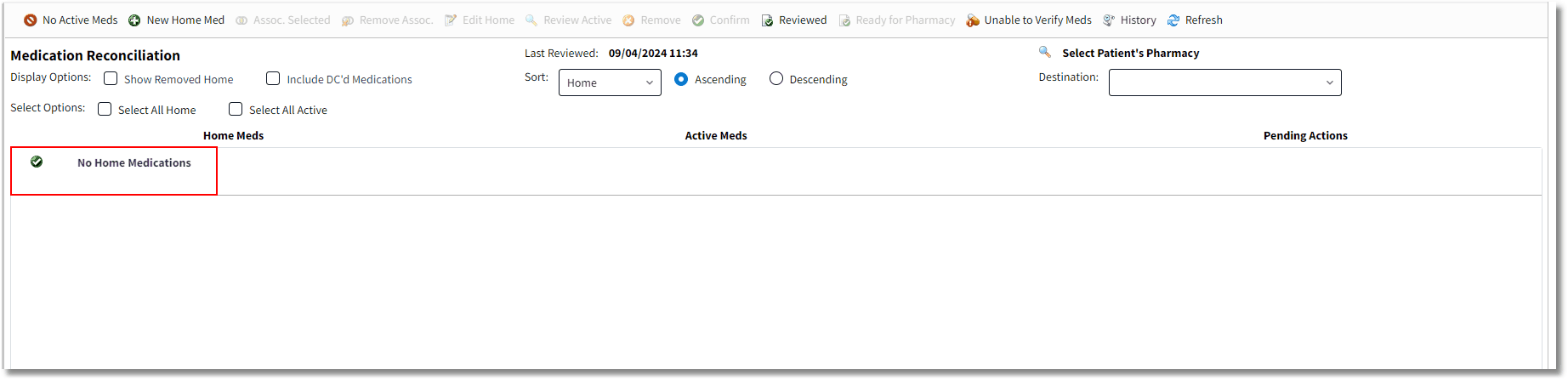
Medication Reconciliation - No Home Medications
•Once this option has been selected, No Home Medications displays under the Home Meds column header.
•To document confirmation that the patient is not taking any home medications, select the entry, then select Confirm. A green check mark will display to the left of the entry as notification that this information has been confirmed.
•If No Home Medications was entered in error, select the row and then select Remove. Adding a home medication automatically removes the entry as well.
Documenting Home Medications
•Select New Home Med to enter a current medication for the patient. Enter the medication in the Name field to display a list of formulary and non-formulary medications.
Select Web Client > Charts > Patient > Medication Reconciliation > New Home Med > Name
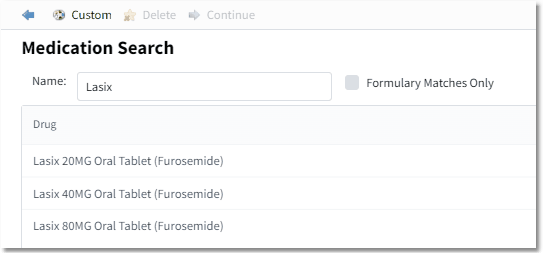
Medication Search
•To remove non-formulary medications from the list, select the Formulary Matches Only check box. The Formulary Matches Only option will stay selected/deselected until addressed again by the user (sticky functionality). Double-click or select the applicable medication and then select Continue to access the Home Medication Entry screen. If the patient does not know the exact name of the medication, or the medication is not found on the list of available options, select Custom to display the Home Medication Entry screen with the option to enter a medication name. (Custom medication entries are considered a "placeholder" until the patient's correct medication information has been identified. Custom medications should not be Confirmed. Once the correct medication is identified, it should be added and the custom medication entry should be removed.)
Select Web Client > Charts > Patient > Medication Reconciliation > New Home Med > Search Name > Select Medication > Continue
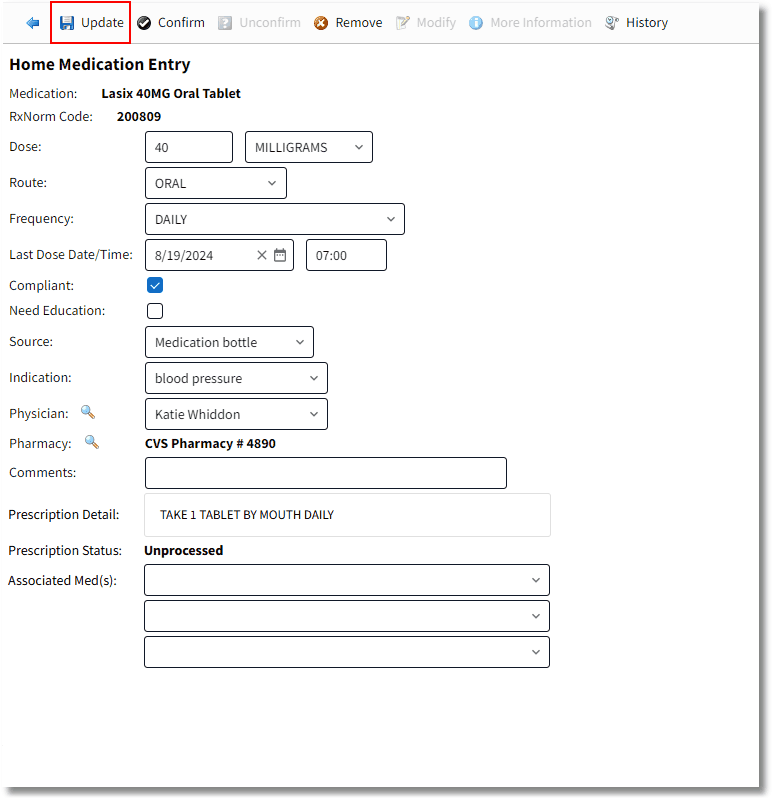
Home Medication Entry
Home Medication Entry Screen
•Medication: This field automatically populates after medication selection. If "Custom" was selected, the name (up to 105 characters) may be manually entered.
•Dose: Dose will populate from the selected medication. This may be manually changed.
•Unit: The Dose Unit will populate from the selected medication. Select the correct unit(s) from the drop-down menu.
•Route: Select the correct route from the drop-down menu.
•Frequency: Select the correct frequency from the drop-down menu. "Other" may be selected to manually enter a frequency.
•Last Dose Date/Time: Date is entered in the first field using the following format: MMDDYYYY. The Date Picker icon may also be used. Time is documented in the second field using military time.
•Compliant: Select the check box if the patient is compliant.
•Needs Education: Select the check box if the patient needs additional information about the medication.
•Source: Select the source from the drop-down menu. "Other" may be selected to manually enter a source (i.e., from whom or what the medication information was received).
•Indication: Select the indication from the drop-down menu. "Other" may be selected to manually enter an indication (i.e., reason for taking the medication)
•Physician: Select the prescribing physician from the drop-down menu, which lists the physicians of record for the current stay. If the ordering physician is not listed, select "Other" to free text the physician's name. The magnifying glass may be selected to choose from the Physician Table.
•Pharmacy: Use the magnifying glass icon to search for a pharmacy. If a pharmacy was already added from the Add Patient Pharmacy lookup, then that pharmacy's information will automatically pull to the Home Medication Entry screen.
•Comments: This is a 50-character free-text field. (If the selected Home Medication was continued from a previous visit, the comment Previous Home Med will automatically display in this field.)
•Prescription Detail: This is not a free-text field. If the medication being reviewed pulled forward from a previous account, the signature line (Sig Line) from the previous stay displays here.
•Prescription Status: This field indicates if the prescription that is tied to a Home Medication is either "Processed" or "Unprocessed."
•Associated Med(s): Up to three active medications may be associated with a home medication. Use the drop-down menu to associate an active medication with a home medication. The association may be made at a later time.
NOTE: For clinic accounts, the Dose (quantity and unit) and Route fields are populated with the default values assigned in the Prescription Entry tables.
Action Bar Options
•Back Arrow: Select this option to return to the Medication Reconciliation screen. If data has been entered but not saved, the following prompt will display: Do you wish to save before exiting? Select Yes to save changes and return to the Medication Reconciliation screen. Select No to disregard changes and return to the Medication Reconciliation screen. Select Cancel to return to the Home Medication Entry screen.
•Update: Select this option to save changes and exit to the Medication Reconciliation screen. If no changes have been made to the selected medication, this option is not available.
•Confirm: Select this option to confirm the accuracy of the data entered. If the medication has already been confirmed, this option will not be available. Confirmed medications will appear with a green check mark on the Medication Reconciliation main screen. (What constitutes confirmation of the entry is determined by facility policy and procedure. )
•Unconfirm: If a medication has been confirmed, this option will be available. Select this option to remove a medication's confirmed status.
•Remove: Select this option to remove a medication from the Home Meds list and return to the Medication Reconciliation screen. The medication may be viewed by selecting Show Removed Home on the Medication Reconciliation screen. To add the medication back to the Home Meds list, select the medication, then select Edit Home. Select Undo Remove to update the medication to the Home Meds list and return to the Medication Reconciliation screen.
•Modify: If home medications populate to the current account from a previous account, the Modify option is available to make changes to those medications when they are selected from the Home Meds column. This button will be grayed out if New Home Med was selected first. This option will only be available for home meds that were continued at discharge at the patient's previous visit. This may only be available for certain roles/logins. Selecting Modify will bring up an Alternative Medication Selection screen to select the "new" medication or a therapeutic substitution for the current medication. Once the medication has been selected, the user will be taken to the Home Medication Entry screen to complete filling out the information such as dose, frequency, etc. Once the new medication has been updated, the previous entry will be removed (displays when "Show Removed Home Meds" is selected) and the new home med information will display. NOTE: This option should only be used for previous home medications that have been modified to a different dosage, therapeutic substitution, etc.
•More Information: Select this option to display MicroMedex Information for the medication. This option is not available for custom entries.
•History: Select this option to display a log of data updates to the selected medication. Each entry displays the following information: Date/Time, Dose, Unit, Route, Frequency, Entered by and Confirmed. Select the back arrow to return to the Medication Reconciliation screen or double-click an entry to display the Home Medication Entry screen for that event. Previous and Next options are available to navigate multiple events, or the back arrow may be selected to exit.
•After all maintenance has been performed, select Update. This will return to the Medication Reconciliation screen and the med will display in the Home Meds column. The description of each medication displays, followed by the dose, units, route, and frequency. Each entry is preceded by an icon denoting confirmation status. A check mark displays for confirmed medications, and a question mark displays for medications that have not been confirmed.
Select Charts > Patient > Medication Reconciliation

Medication Reconciliation
The following options are available from the Action Bar when a Home Med row is selected:
•Edit Home: Select the home medication row, then select Edit Home to display the Home Medication Entry screen. Proceed as noted above. Only one medication may be addressed at a time.
•Remove: Select the home medication, then select Remove to remove a medication from the Home Meds list. Only one medication may be addressed at a time. The medication may be viewed by selecting Show Removed Home on the Medication Reconciliation screen. To add the medication back to the Home Meds list, select the medication then Edit Home. Select Undo Remove to update the medication to the Home Meds list and return to the Medication Reconciliation screen. The medication will appear with an Unconfirmed status
•Confirm: Select the applicable unconfirmed medications, then Confirm to confirm the medications. Multiple medications may be addressed, but the Confirm option is not available if a confirmed medication is selected. To remove a confirmed status, select the Home Medication row and then select Edit Home. Select Unconfirm, then update.
•Reviewed: Select this option to record a "Reviewed" event in the Med Rec History. The Reviewed option will be disabled if the medication list is blank and if neither No Home Meds nor No Active Meds have been selected.