|
<< Click to Display Table of Contents >> User Authorization Report |
  
|
|
<< Click to Display Table of Contents >> User Authorization Report |
  
|
The User Authorization Report may be produced for multiple facilities or for a single facility. By entering a specific User Login, it will narrow the report to that Login only.
Select Web Client > Report Dashboard > User Authorization Report
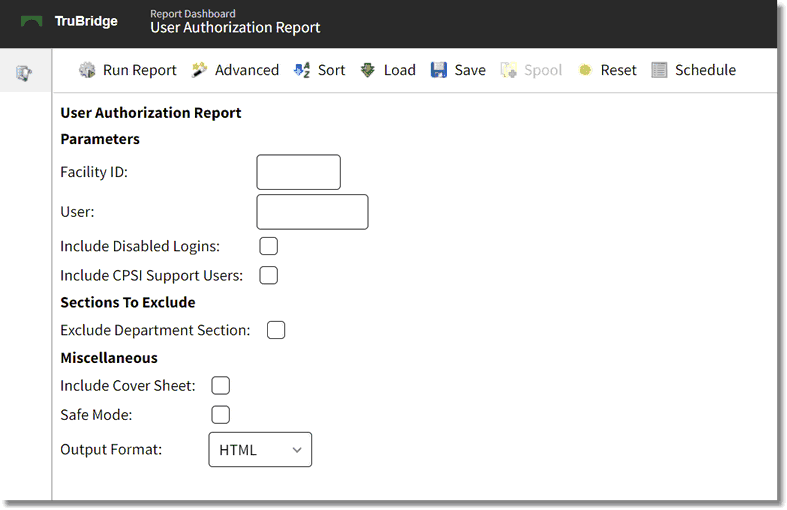
User Authorization Report Parameters
•Facility ID: Enter the Facility ID the report is for. If this field is left blank, the report will run for all facilities.
•User: Enter in a specific user login to see information for that login only. If this field is left blank, the report will run for all user logins.
•Include Disabled Logins: Select this option to include user logins that have been set to inactive in the system.
•Include CPSI Support User: Select this option to include CPSI Logins.
•Exclude Department Section: Select this option to exclude the department permissions information for the user login.
•Include Cover Sheet: Select this option to have a cover sheet pull with the Date and Time the report was run, User, Facility, Date Range of report and Section.
•Safe Mode: Select this option if the report would not build due to bad data being in a field. If the report has bad data, a message will appear stating to run report using the Safe Mode. If selected, Safe Mode will replace all of the bad characters with a ?. This will allow the intended report to generate. The bad data may then be seen and may be corrected from the account level.
•Output Format: Use the drop-down box to select one of the following report Format options:
▪HTML
▪XML
▪CSV
▪MAPLIST
▪TXT
User Authorization Report
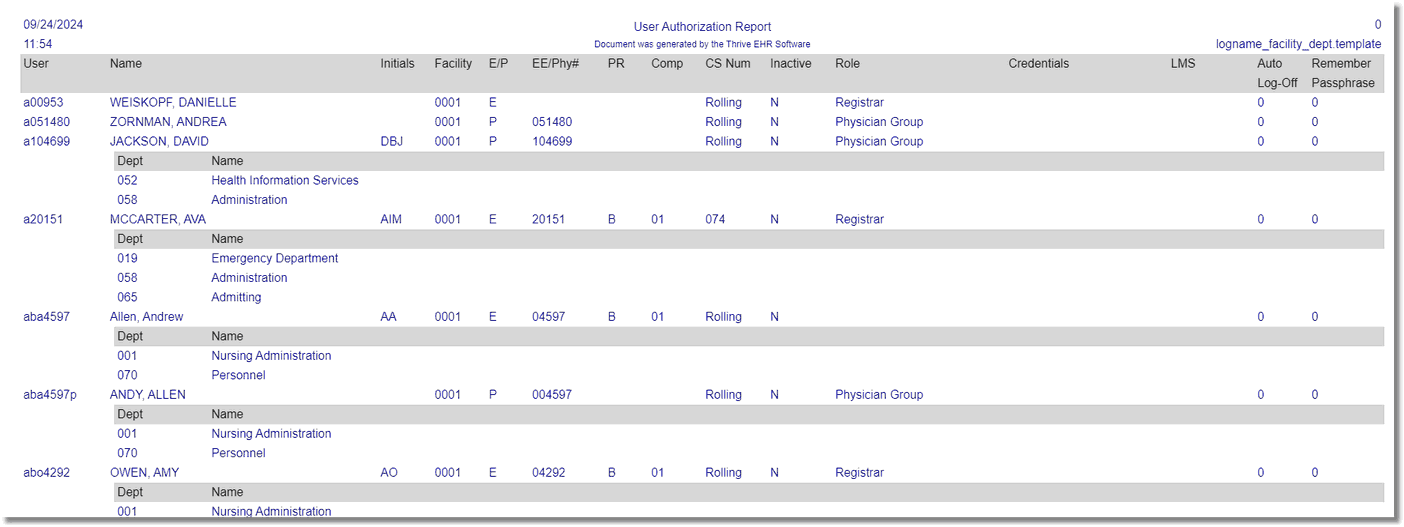
User Authorization Report
Listed below is an explanation of each column
•User: User Login for the employee or physician
•Name: Last and First name for the User Login
•Initials: The initials for the User Login
•Facility: Facility ID the User Login is setup
•E/P: An E will display if the User Login is for an employee. A P will display if the User Login is for a physician.
•EE/Phy#: Employee or physician number tied to the User Login
•PR: Payroll type setup for the User Login
•Comp: Company the user id is setup
•CS Num: CS Number that is tied to the User Login. If no CS Number is tied to the User Login, this column will display "rolling"
•Inactive: Y will display if the User Login is inactive
•Role: The Role the User Login has been assigned
•Credentials: Will display the user's credentials, if applicable. This will pull from the Page 1 of the Payroll Employment Information screen in the Payroll application.
•LMS (Learning Management System): The LMS login assigned to the User Login
•Auto Log-Off: The Automatic Log-Off setting for the User Login
•Remember Passphrase: The Remember Passphrase setting for the User Login
Department Section
•Dept: Department number(s) that have been assigned to the User Login
•Name: Name of the department(s) that have been assigned to the User Login