|
<< Click to Display Table of Contents >> Medication Administration |
  
|
|
<< Click to Display Table of Contents >> Medication Administration |
  
|
Thrive's EDIS application allows medications to be administered via Order Chronology.
Select Web Client > Patient Chart > Order Chronology
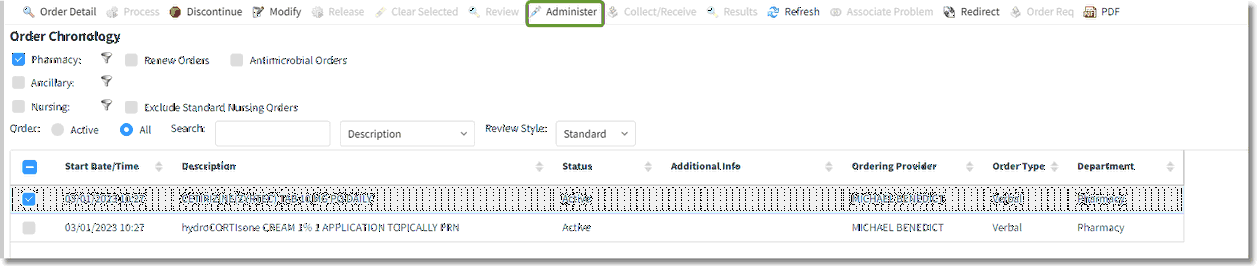
Order Chronology
To document an administration, select the active medication order then select Administer from the action bar. Multiple medication orders may be selected.
NOTE: The Administer option will not be available unless one or more medications are selected for administration and the user has the Administer Medication behavior control set to Allow in Identity Management.
If a patient has been discharged from the Emergency Department, the Administer option will be available for active medication orders if the medication's Scheduled Date and Time falls between the Admit Date and Time and the Discharge Date and Time that has been entered in the patient's ER Log. The patient's ER Log will automatically update with the Admit Date and Time and the Discharge Date and Time when the patient is admitted and discharged respectively from the Emergency Department by either the Discharge or Admit to Hospital options.
NOTE: The Administer option on the task bar will not be available for orders with the status !DC Pending (orders pending discontinue). This !DC Pending status displays if a discontinued CPOE order is pending i.e. unverified by either pharmacy or nursing. EDIS orders are auto-verified.
NOTE: If Medication Verification is enabled for the EDIS department, the Med Verify process may be initiated when administering. For more information, see the EMAR Med Verify User Guide.
Select Web Client > Patient Chart > Order Chronology > Medication Order > Administer
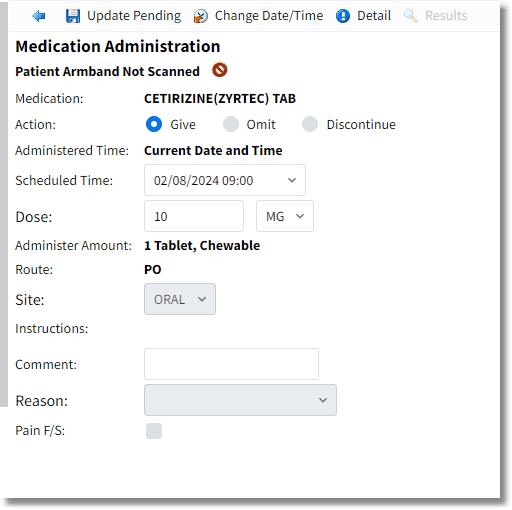
Medication Administration
The following options display and are available for documentation:
| • | Medication: Displays the medication description for the ordered medication. |
| • | Action: Give is the default action selected. If this administration is going to be given, this option does not need to be addressed. If the administration is not going to be given, select the radio button for Omit or Discontinue. An omission reason must be documented when omitting an administration. See 'Reason (Omit)' below for additional information. |
| • | Administered Time: This field displays the date and time the action will be documented as being performed. Select Change Date/Time to back-time the data to be documented. Use the Date Picker to select the date and key the time in the field provided. Select Save, then the back arrow to update. To exit without saving, select the back arrow, then Yes. |
| • | Scheduled Time: If the medication being administered is a scheduled medication, this drop-down box will display the scheduled date/time closest to the date and time displayed in the Administered Time field. If the scheduled date/time displayed is correct, no action needs to be taken. |
| • | Dose: This field displays the dose entered via order entry. The dose field may be modified using the keyboard. If the dose is modified, a prompt may be received based on POC Control Maintenance setup: 'The ordered dose has been changed'. Select OK to return to the Medication Administration screen. The original dose will display in red to the right of the Dose field if the dose has been modified. |
Select Web Client > Patient Chart > Order Chronology > Medication Order > Administer > Edit Dose
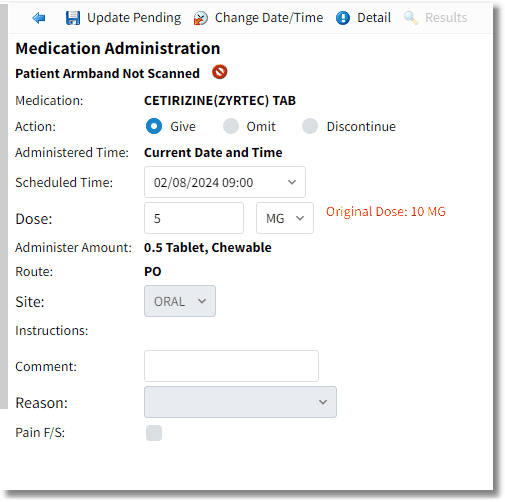
Medication Administration
| • | Unit: This field displays the unit entered during order entry. The unit may be modified using the drop-down option if necessary. |
| • | Route: Displays the ordered route. |
| • | Site: This option allows for the selection of a specific administration site (only available for certain routes such as IM, SubQ and IV). |
| • | Instructions: This field displays instructions entered during order entry. This field may not be modified. |
| • | Comment: Select this field to key a comment up to 20 characters long. |
| • | Reason (PRN): This option is available for medications with a PRN frequency. Select the drop-down box to display a list of the facility-defined reasons in the Reason table. Select the reason or choose Other to key a reason. The Reason field is "sticky" meaning the selected reason will display for subsequent administrations, but the field may be modified as needed. This field is required for PRN medications. If the user attempts to update/save this administration without selecting a reason, the following alert displays: "Required fields: Reason." Select OK to return to Medication Administration screen. "Reason" will display in red font and a red asterisk will display to the right of the drop-down box. Select a reason to continue. |
| • | Reason (Omit): This option is available for medications when Omit is the selected action. Select the drop-down box to display a list of the facility-defined omit reasons in the Omit Reason table. Select the reason or choose Other to key a reason. This field is required when omitting a medication administration. If the user attempts to update/save this administration without selecting an omit reason, the following prompt displays: 'Required fields: Reason'. (See figure above.) Select OK to return to Medication Administration screen. 'Reason' will display in red font and a red asterisk will display to the right of the drop-down box. Select an omit reason to continue. |
| • | Pain F/S: This functionality is for Point of Care reports only. |
NOTE: Medication administration fields that display are dependent upon the type of order placed. The above figure is representative of only one order type.
The Order Detail screen may be displayed by selecting Detail, and associated results may be displayed by selecting Results.
To save the administration documentation, select Update Pending, then the back arrow. To exit without saving, select the back arrow, then Yes. If only one order was selected, the Order Chronology main screen will display. If multiple orders were selected, the administration screen for the next order will display.
NOTE: The Acetaminophen option is only available if the medication has Acetaminophen in the ingredients.