|
<< Click to Display Table of Contents >> Medication Order Detail |
  
|
|
<< Click to Display Table of Contents >> Medication Order Detail |
  
|
To display the Medication Order Detail screen for one or more orders, highlight the order(s) then select Order Detail. Double-clicking an order will also display the order detail screen. Multiple order types may be selected.
Select Web Client > Patient Chart > Order Chronology > Medication Order > Order Detail
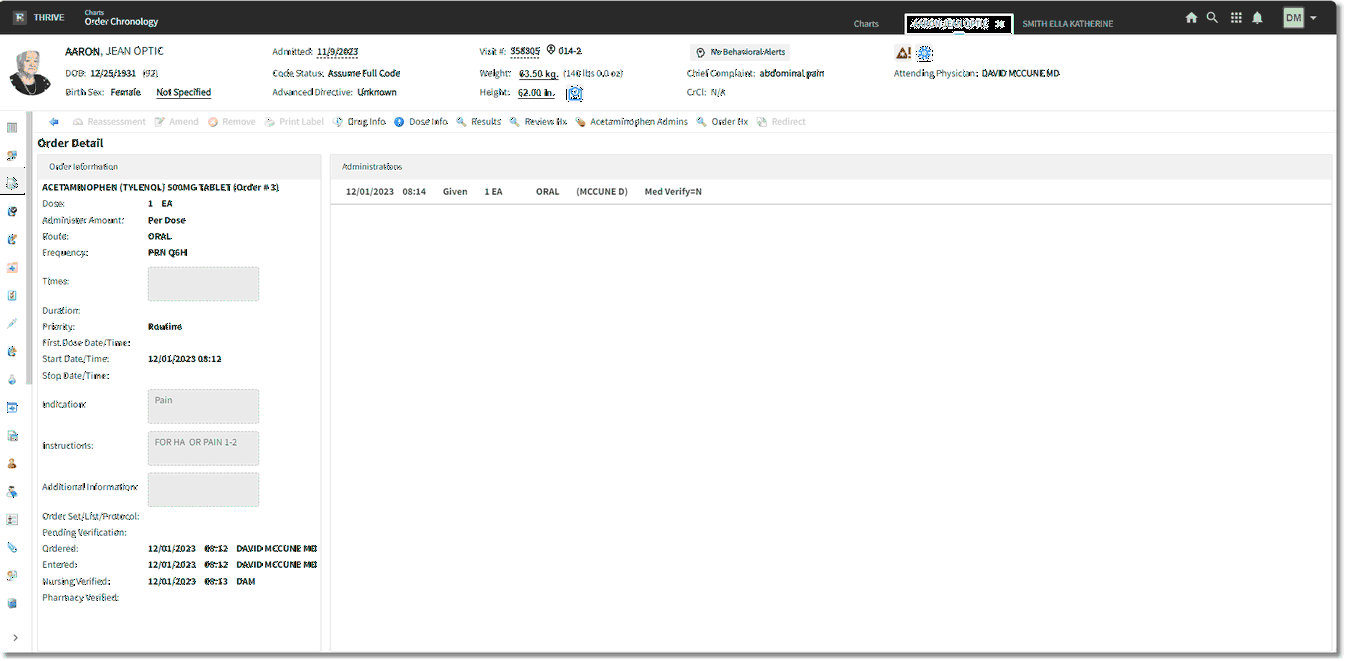
Order Detail
The left-hand side of the Order Detail screen displays Order Information including:
| • | Description: The description of the selected medication order displays. |
| • | Dose: Displays the ordered dose |
| • | Administer Amount: Displays the ordered units |
| • | Route: Displays the ordered route |
| • | Frequency: Displays the ordered frequency |
| • | Times: Displays due times for scheduled medications |
| • | Duration: Displays the maximum number of doses |
| • | Priority: Displays 'Routine' or 'Stat' |
| • | First Dose Date/Time: Displays the date and time of the first dose to be given if different from the first scheduled date and time |
| • | Start Date/Time: Displays the ordered start date and time |
| • | Stop Date/Time: Displays the ordered stop date and time |
| • | Indication: Lists the indication of use or reason drug is being administered. |
| • | Instructions: Displays ordered instructions |
| • | Additional Information: Displays additional order entry information |
| • | Ordered: Displays the date and time the order was entered and the ordering provider name. |
| • | Entered: Displays the date and time the order was entered and the provider name or employee initials who entered the order. |
| • | Nursing Verified: Lists the date/time of nursing verification. |
| • | Pharmacy Verified: Requirements for the Verified date and time depends on the settings in the Chartlink table. The Verified time and initials will display when Pharmacy orders are required to be acknowledged in the Chartlink Table. The Verified time will default to the order time and initials for EDIS and TP EHR orders because they are automatically verified. |
The right-hand side of the Order Detail screen displays documented Administrations. Administrations display in reverse chronological order. To view comments or reasons documented, double-click the administration. To view assessments documented for an administration, select an administration, then Assessment.
The documentation includes:
| • | Date and Time of administration |
| • | Action; Given, Omitted or Discontinued |
| • | The employee who documented the administration |
| • | An assessment icon displays if an assessment has been added. |
The following options are available from the action bar on Order Detail:

Action Bar
| • | Reassessment: Used to document an assessment on an administered medication to a patient. |
Select Web Client > Patient Chart > Order Chronology > Medication Order > Order Detail

Order Detail
| ▪ | Highlight the medication from the administrations in Order Detail. Select Reassessment. |
Select Web Client > Patient Chart > Order Chronology > Medication Order > Order Detail > Select Administered Medication > Assessment
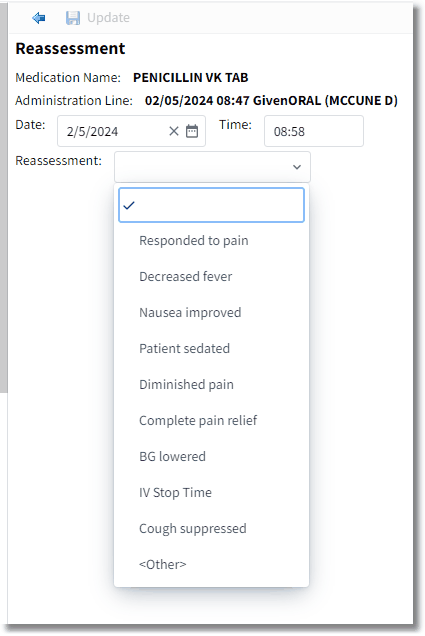
Assessment
| ▪ | The current date and time will default but may be edited the date picker and time field |
| ▪ | The assessment drop down is available for common assessments or select Other for free text. |
NOTE: New Assessment reasons for Order Chronology and EMAR may be added from Med Assessment Options in the Nursing Administration Functions.
| • | Amend: To amend an administered medication. |
| ▪ | Highlight the administered medication from the administrations in Order Detail. Select Amend. |
Select Web Client > Patient Chart > Order Chronology > Medication Order > Order Detail > Select Administration > Amend
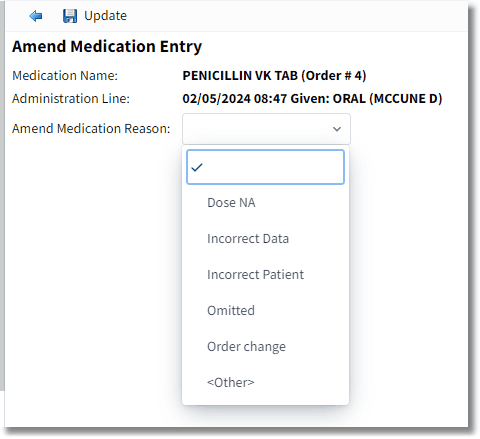
Amend Medication Entry
| ▪ | Select the Amend Medication Reason from the available drop-down or select Other for free text. |
| ▪ | Select Update. |
| ▪ | Use the back arrow to exit and the administration screen will display. Make the necessary corrections and select Update Pending. |
| ▪ | Use the back arrow to exit. To exit without saving, select the back arrow, then Yes. |
NOTE: New amend reasons may be added from Med Assessment Options in Table Maintenance.
| • | Remove: To remove an administration, select an administration, then select the Remove. Select the Amend Medication Reason, Update, then back arrow. |
| • | Print Label: Select this option to print a pharmacy label. |
| • | Drug Info and Dose Info provides additional information on the specified medication from Micromedex® which may be viewed or printed. |
| • | Results: Up to two lab orders may be associated with a medication. If the orders have been resulted on the patient, they may be viewed from this option. Select Results then the back arrow to return to Order Detail. |
| • | Review Hx: If the order is marked as an antimicrobial medication, this will provide a review history of: Reviewer, Review Date/Time, Outcome, Comments and their Status. In addition, documented Outcomes can be removed by selecting the Remove button. This is for the Antimicrobial Stewardship Program. |

Medication Review History
| • | Order Hx: Provides history of the order. This tracks and monitors any changes to an order. |
| • | Redirect: Allows for redirecting the order to another provider's queue. |