|
<< Click to Display Table of Contents >> Nursing Order Detail |
  
|
|
<< Click to Display Table of Contents >> Nursing Order Detail |
  
|
To display the Nursing Order Detail screen for one or more orders, highlight the order(s) and select Order Detail. Double-clicking an order will also display the order detail screen. Multiple order types may be selected.
Select Web Client > Patient Chart > Order Chronology > Nursing Order > Order Detail
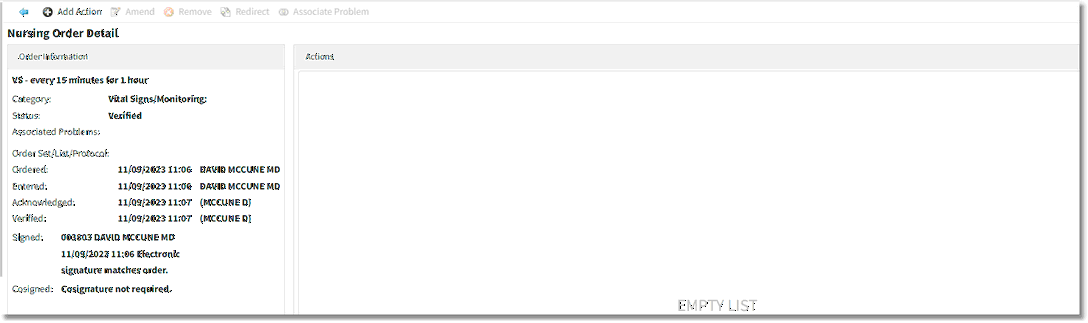
Nursing Order Detail
The left-hand side of the Nursing Order Detail screen displays Order Information including:
| • | Displays the description of the selected nursing order. This area will display three lines (225 characters total) of a nursing order. |
| • | Category: Displays the setup category used to build the order |
| • | Status: Displays the last action taken on the nursing order |
| ▪ | VERIFIED: The order has been entered, but no action has been taken. |
| ▪ | PERFORMED: The order has been performed but is not complete. |
| ▪ | OTHER: If a status is entered using the other option, the status will display as entered. |
| ▪ | COMPLETED: This status displays for completed nursing orders. |
| • | Associated Problems: Not available for use via EDIS or Thrive Provider EHR. Nursing interventions may have an associated problem. This is now enabled if the patient has a problem on the Problem List via the flow charts. |
| • | Ordered: Displays the date and time the order was entered and the ordering provider |
| • | Entered: Displays the date and time the order was entered and the staff member/provider who entered the order |
| • | Acknowledged: Orders are automatically acknowledged via EDIS and Thrive Provider EHR. |
| • | Verified: Orders are automatically verified via EDIS and Thrive Provider EHR. |
| • | Signed: Displays the date and time the order was signed |
| • | Cosigned: Displays the date and time the order was cosigned if required |
The right-hand side of the Nursing Order Detail screen displays Actions documented including the date and time, the employee who documented the action, the action description and comments entered if applicable. Actions display in reverse chronological order.
| • | To document an action, select Add Action. |
Select Web Client > Patient Chart > Order Chronology > Nursing Order > View > Add Action
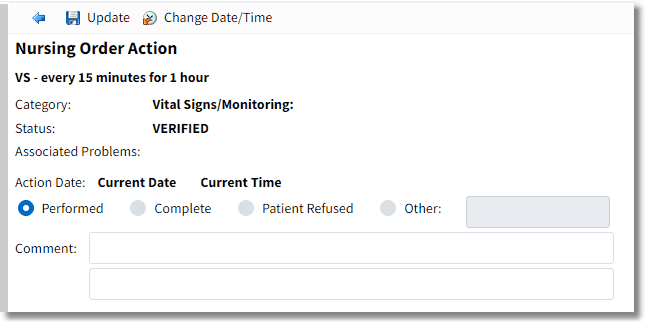
Nursing Order Action
The top-half of the Nursing Order Action screen displays order information including:
| • | Description: Displays the description of the selected nursing order. Up to three lines of the nursing order will display or 225 total. |
| • | Category: Displays the setup category used to build the order |
| • | Status: Displays the last action taken on the nursing order |
| ▪ | VERIFIED: The order has been entered, but no action has been taken. |
| ▪ | PERFORMED: The order has been performed but is not complete. |
| ▪ | OTHER: If a status is entered using the other option, the status will display as entered. |
| ▪ | COMPLETED: This status displays for completed nursing orders. |
| • | Associated Problems: Not available for use via ED or Thrive Provider EHR. Nursing interventions may have an associated problem. This is now enabled if the patient has a problem on the Problem List via the flow charts. |
The bottom-half of the Nursing Order Action screen displays the data to be updated including:
| • | Action Date: The system defaults to the current date and time. Select Change Date/Time to back-time the data to be documented. Use the Date Picker to select the date and key the time in the field provided. Select Save, then the back arrow to update. To exit without saving, select the back arrow, then Yes. |
| • | Select Performed, Complete, Patient Refused or Other. If Other is selected, key the status in the field provided. This documentation will print to Patient Progress Notes and Nursing Order Report. |
| • | Comment: Key a comment in the fields provided if applicable. |
Select Update, then the back arrow to save the status. To exit without saving, select the back arrow, then Yes.
| • | To amend an action, select the action, then Amend. The Nursing Order Action screen displays. Make the necessary corrections, select Update, then the back arrow to exit. To exit without saving, select the back arrow, then Yes. |
| • | To remove an action, select the action, then Remove Action. |
| • | To exit the Nursing Order Detail screen, select the back arrow. If only one order is selected, the Order Chronology main screen will display. If multiple orders are selected, the order detail screen for the next order will display. |
NOTE: Thrive will filter by order date/time of a Nursing and/or Diet order documented in Order Chronology, up until the order has been Discontinued/Completed.