|
<< Click to Display Table of Contents >> Order Detail |
  
|
|
<< Click to Display Table of Contents >> Order Detail |
  
|
Select Web Client > Charts > Track > Patient > Order Chronology > Select Order > Order Detail
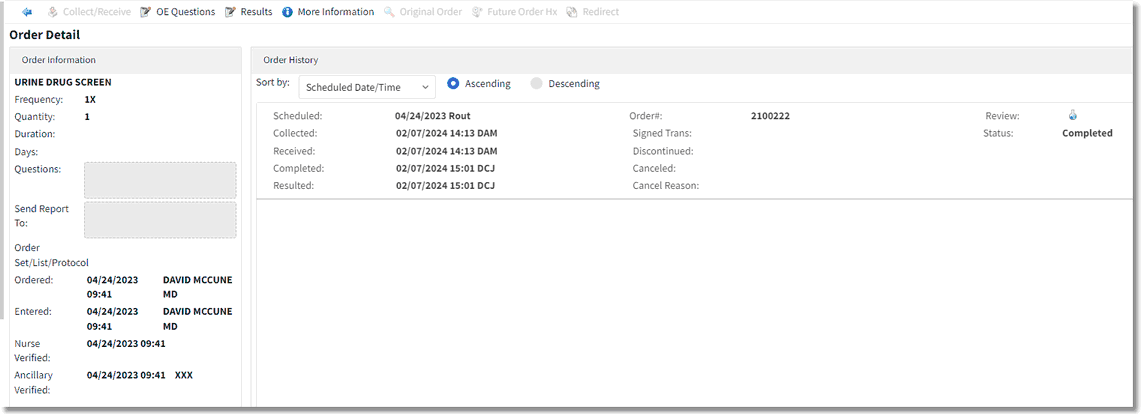
Order Detail
The Action Bar includes the following:
| • | Select the back arrow to exit to the main Order Chronology screen. |
| • | Collect/Receive: Allows for collecting and receiving order. |
| • | Results: Only displays for clinic and EDIS patients. Select Results to view the result report in PDF format. The Results option on clinic orders launches the CW5 resulting screen. For more information on resulting in Order Chronology, see Resulting. |
| • | More Information: Gives more descriptive clinical information resources. |
| • | Original Order: This option is only enabled for verbal, phone, protocol and Order Entry orders and displays the parent order Original Order. |
| • | Future Order History: This option is enabled for ancillary orders if the order originated as a clinic future order. This launches the user to Future Orders Detail screen. |
The left side of the Order Detail screen displays Order Information including:
| • | Order Information: Displays the description of the selected ancillary order |
| • | Frequency: Displays the frequency ordered. |
| • | Quantity: Displays the charge quantity ordered. |
| • | Duration: Displays the number of times to perform the order. |
| • | Days: Displays days to perform the order. |
| • | Questions: Displays Order Entry Questions/Answers. |
| • | Send Report To: Displays provider selected for report distribution. |
| • | Ordered: Displays the date and time the order was ordered and the ordering provider. |
| • | Entered: Displays the date and time the order was entered and the staff member who entered the order. |
| • | Nurse Verified: Displays the nurse that verified the order. |
| • | Ancillary Verified: Orders are automatically verified via ED and Thrive Provider EHR. |
The right side of the screen includes the following options in Order History:
| • | Sort by: Collected Date/Time; Completed Date/Time; Received Date/Time; Resulted Date/Time. In addition, sorting can be done by Ascending or Descending order. |
| • | Scheduled: Displays scheduled date and Routine or Stat. |
| • | Order#: Displays the order number. |
| • | Review: Allows for order order review. Icons include: Result (potion bottle icon), Attachment (paperclip icon), PACS image (x-ray icon), Transcription (paper icon). |
| • | Collected: Displays date and time the order was collected and initials of the staff who collected. |
| • | Sign Trans: Displays the date and time. |
| • | Status: Displays the status of the order. |
| • | Received: Displays date and time order was received and initials of staff who received. |
| • | Discontinued: Displays date and time order was discontinued and staff who discontinued. |
| • | Completed: Displays date and time order was completed and staff who completed. |
| • | Canceled: Displays date and time order was canceled and staff who canceled. |
| • | Resulted: Displays date and time order was resulted and staff who resulted. |
| • | Cancel Reason: Displays cancel reason chosen. |
At the bottom of the screen, the following displays:
| • | Sign: Displays signed signature. |
| • | Cosign: Displays the date and time the order was cosigned if required. |