|
<< Click to Display Table of Contents >> Copy to Portable Media |
  
|
|
<< Click to Display Table of Contents >> Copy to Portable Media |
  
|
Once Copy to Portable Media is selected, the Browse for Folder box is displayed. Select a CD Drive or insert a flash drive to copy media. The steps to download data to a CD are dependent on the type of operating system. Refer to the document Instructions for Downloading to Portable Media which details steps for Windows XP, Vista and Windows 7 operating systems.
NOTE: If a CCDA document is viewed, printed, exchanged through HIE Interface or submitted via Submit to Provider and Release of Information is updated, a copy of the document will be saved in Electronic File Management. The document will have a file type of Clinical Document Arch (Clinical Document Architecture). The CCDA document will be saved with the title that is associated with the document in the CCDA Image Title table. If there is not a CCDA Image title associated in the Image Title Table, a list will display to choose a title. See Image Title Table for additional information. The Electronic File Management audit log will be updated with the date, time, and employee name when the document is saved.
Select Patient Account > Health Information Resource > Patient Medical Summaries > CCDA Document > View or Edit > Copy to Portable Media
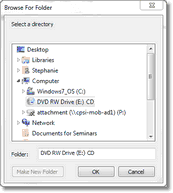
Browse for Folder
This will allow the hospital to encrypt the data before providing it to the patient. Enter an encryption key as designated by the patient or hospital. The encryption key may be up to 32 characters in length. TruBridge recommends the encryption key be relayed verbally to the requestor and not documented alongside the portable media.
Select Patient Account > Health Information Resource > Patient Medical Summaries > CCDA Document > View or Edit > Copy to Portable Media > Folder or Portable Media
After the encryption key is entered select OK to complete the Copy to Portable Media or Cancel to end the Copy to Portable Media without saving. Selecting OK will display a notification of "Submitted!" and then select OK to close the notification. If Cancel is selected, the notification "Invalid password, file not encrypted!" will display.
Retrieving the file from Portable Media - Data Encrypted
When the patient inserts the flash drive in the PC, temporary files will display that cannot be read. The patient will need to select the DecryptIt file and enter the encryption code provided by the facility.
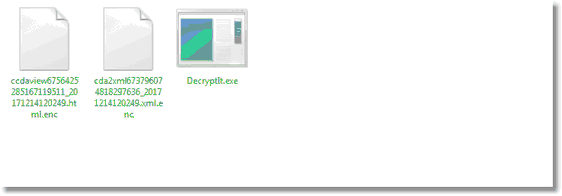
USB Thumb Drive Directory
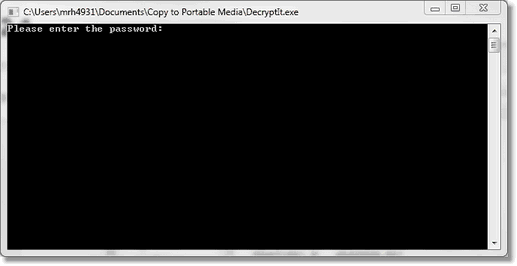
DecryptIt.exe
At this point, an PDF file will be created allowing the patient to view the medical record.
NOTE: If the Patient Medical Summary is downloaded to Portable Media, it will automatically load and display once the encryption code is entered.