|
<< Click to Display Table of Contents >> Filters |
  
|
|
<< Click to Display Table of Contents >> Filters |
  
|
Orders may be filtered by Pharmacy, Ancillary and Nursing by selecting the check box for the appropriate filter. More than one filter may be selected. The filters are sticky and the last selection will default when a user returns to the application on the same or new patient. Additional filters may be set to be checked by default.
Select Web Client > Patient Chart > Order Chronology Filters
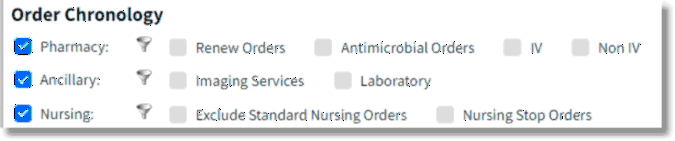
Order Chronology Filters
| • | Pharmacy orders may be filtered by selecting the check box next to Pharmacy. |
| ▪ | Renew Orders includes pharmacy orders which have an auto stop set on the item. Auto stop is set up from Reorder Days in Pharmacy Information, page 1. The Renew Orders filter includes orders that meet the same criteria that shows Renew on: MM/DD/YYYY HH:MM in the Additional Info column. |
| ▪ | Antimicrobial Orders gives the ability to filter pharmacy orders that are antimicrobial medication orders. |
| • | Additional default filters are available including IV and Non IV. To add these filters select the funnel icon |
| • | Associations from the action bar allows an existing filter to be added to another use. |
NOTE: These filters may not be altered.
Select Web Client > Patient Chart > Order Chronology > Funnel Icon > Add > Select
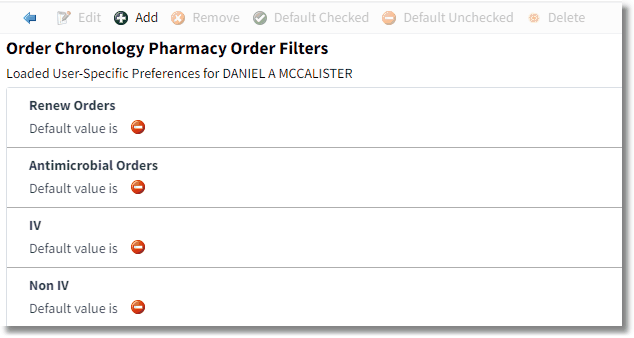
Order Chronology Pharmacy Order Filters
| • | The filter may be set as a default. To remove the default, highlight the filter and select Default Unchecked. The Default Unchecked and Default Checked are only available as toggle. |
| • | Add allows the filter to be added as an option on Order Chronology and Remove will remove the filter. |
| • | Edit and Delete are nonfunctional. |
| • | Ancillary orders may be filtered from the check box next to Ancillary. Orders may be further filtered by any specified ancillary department. These specific departments must be added individually. |
Select Web Client > Patient Chart > Order Chronology > Funnel Icon > Add
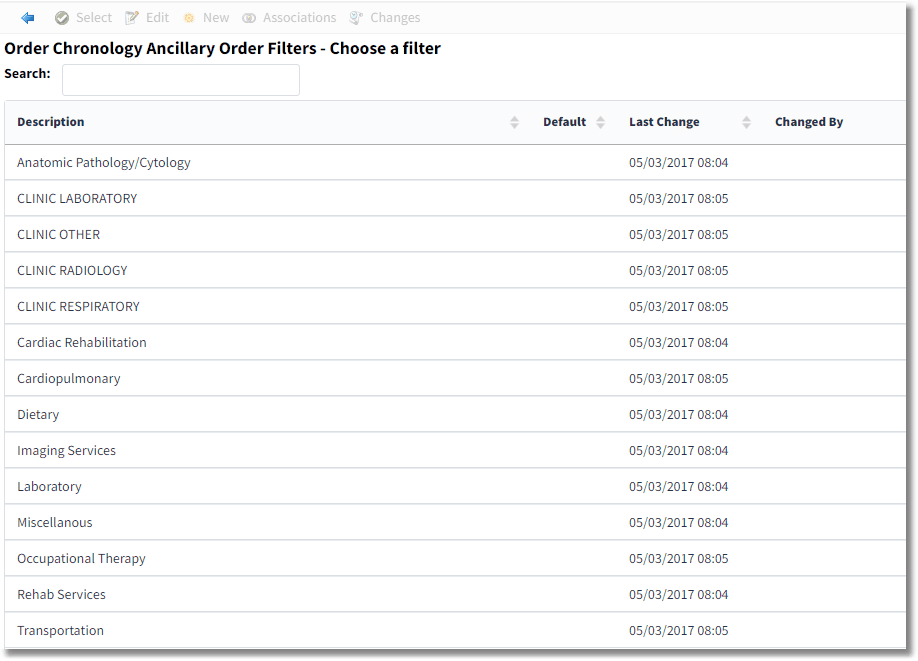
Order Chronology Ancillary Order filters - Choose a filter
| • | All ancillary departments are available as filters. To add these filters select the funnel icon |
| • | Select Add from the action bar. |
| • | Highlight the desired filter and Select. |
| ▪ | Associations from the action bar allows an existing filter to be added to another use. |
| ▪ | New, Edit and Changes are non functional because filters may not be created or altered. |
Select Web Client > Patient Chart > Order Chronology > Funnel Icon > Add > Select
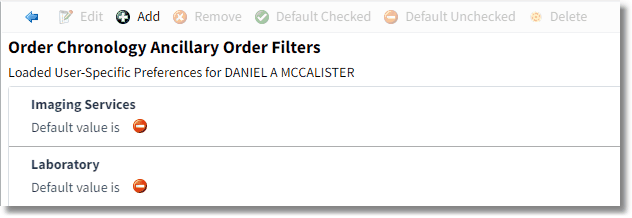
Order Chronology Ancillary Order Filters
| • | The filter may be set as a default. To remove the default, highlight the filter and select Default Unchecked. The Default Unchecked and Default Checked are only available as toggle. |
| • | Add allows the filter to be added as an option on Order Chronology and Remove will remove the filter. |
| • | Edit and Delete are nonfunctional. |
| • | Nursing orders may be filtered by: |
| ▪ | Exclude Standard Nursing Orders which will exclude any Nursing Orders placed by nursing without an Ordering Physician from the display. |
NOTE: When the nursing filter is selected, this will include diet orders that may be documented against. However, only the current diet will display when the nursing filter is checked and future dated diet orders will display under ancillary filter.
Select Web Client > Patient Chart > Order Chronology > Funnel Icon > Add
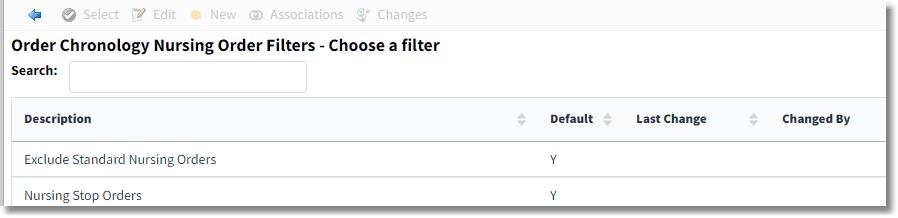
Order Chronology Nursing Order filters - Choose a filter
| • | Nursing Stop Orders is an additional default filter available. The filter will include Nursing Orders placed with a Stop Date. |
| ▪ | To add this filter, select the funnel icon |
| ▪ | Select Add from the action bar. |
| ▪ | Highlight the filter and Select. |
| • | Associations from the action bar allows an existing filter to be added to another use. |
| ▪ | New, Edit and Changes are non functional because filters may not be created or altered. |
Select Web Client > Patient Chart > Order Chronology > Funnel Icon > Add > Select
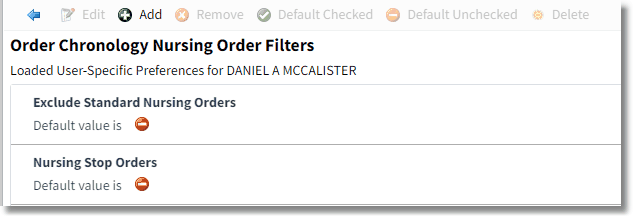
Order Chronology Nursing Order Filters
| • | The filter may be set as a default. To remove the default, highlight the filter and select Default Unchecked. The Default Unchecked and Default Checked are only available as toggle. |
| • | Add allows the filter to be added as an option on Order Chronology and Remove will remove the filter. |
| • | Edit and Delete are nonfunctional. |
NOTE: Evident default filters may not be modified.
NOTE: Order Chronology filters may be added to user logins from System Administration.