|
<< Click to Display Table of Contents >> Redirect Orders |
  
|
|
<< Click to Display Table of Contents >> Redirect Orders |
  
|
Redirect gives the ability to redirect verbal, phone and protocol orders and orders waiting on a Co-Signature to a different physician's Electronic Signature queue. An order may only be redirected if it has not been signed. This is sometimes needed if the incorrect ordering physician is selected by nursing during order entry, or if orders pending Co-Signature need to be sent to a different physician for Co-Signature. Multiple orders may be selected to Redirect.
The following orders may be redirected:
| • | Verbal, phone and protocol orders waiting on Electronic Signature. This will change the Ordering Physician on the original order. The order will be removed from the original physician Electronic Signature queue and added to the new physician's queue. |
| • | Pharmacy verbal and phone orders that have been discontinued may be redirected. When a Verbal/Phone order includes multiple instances that can be redirected, Thrive will launch the Redirect Orders list screen to give the user the ability to redirect each item of the order. |
| • | Order Entry orders placed by a mid-level that are waiting a Co-Signature. When redirected, the Ordering Physician will not change. The order will be removed from the original physician Co-Signature queue and added to the new physician for Co-Signature. The information in View Chartlink and Order Detail in Order Chronology will reflect the new physician. |
| • | Verbal, Phone and Protocol orders placed for a mid-level that are waiting a Co-Signature. When redirected, the Ordering Physician will not change. The order will be removed from the original physician Co-Signature queue and added to the new physician for Co-Signature. The information in View Chartlink and Order Detail in Order Chronology will reflect the new physician. |
| • | ED Admission Orders (CPOE orders) placed by a mid-level, and at a Pending Admit status, that are waiting a Co-Signature. When redirected the Ordering Physician will not change. The order will be removed from the original physician Co-Signature queue and added to the new physician for Co-Signature. The information in View Chartlink and Order Detail in Order Chronology will reflect the new physician. |
NOTE: The ability to Redirect Orders requires the Redirect Orders Behavior Control in Identity Management.
Select Web Client > Patient Chart > Order Chronology > Redirect
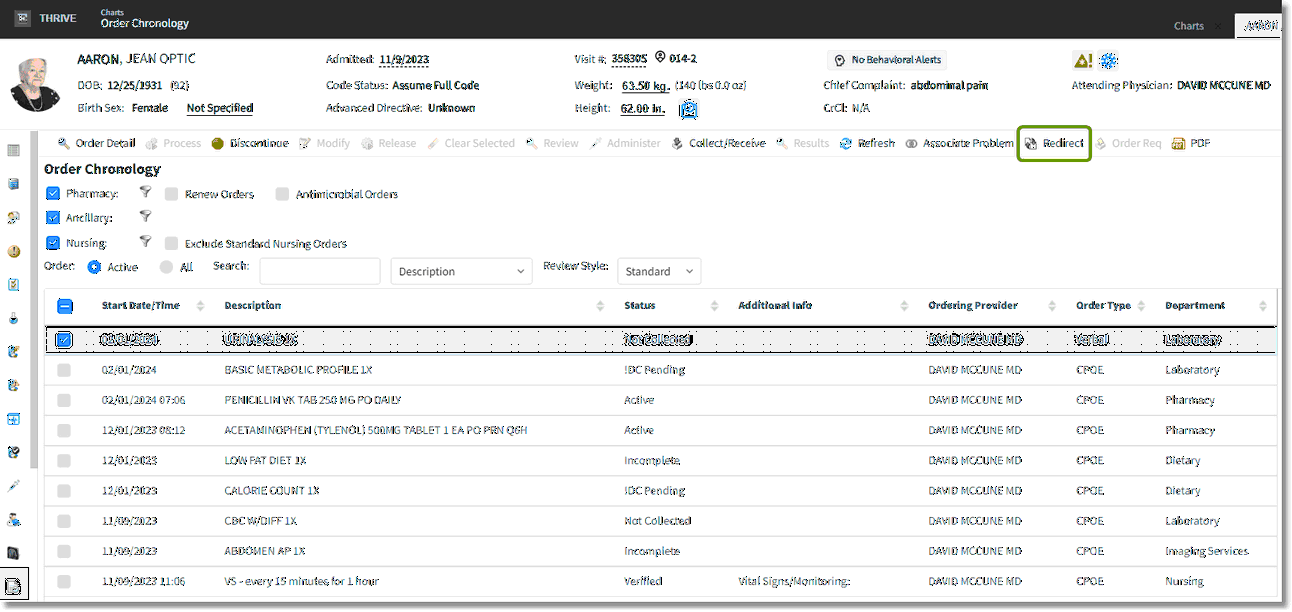
Order Chronology
| • | Highlight the desired order and select Redirect from the task bar. |
Select Web Client > Patient Chart > Order Chronology > Redirect
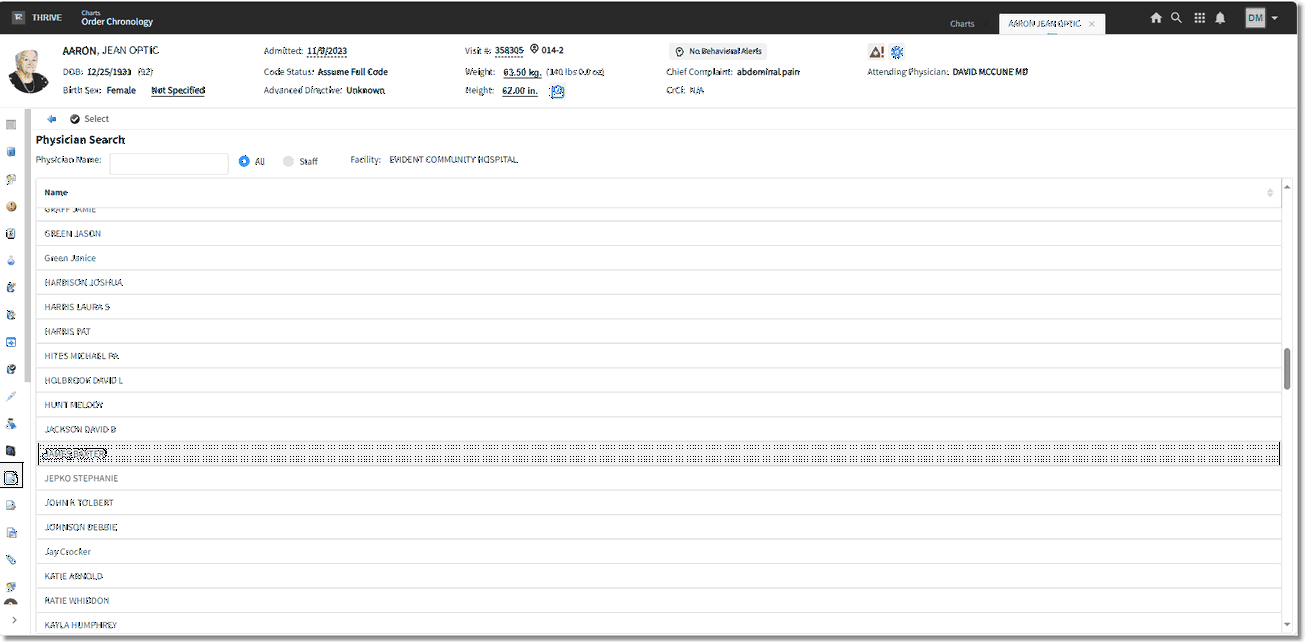
Physician Search
| • | Highlight the desired physician from the search and select Select. |
Discontinued and Renewed orders may also be redirected to the correct cosigning provider.
The following order types may be redirected to the correct cosigner:
| • | Pharmacy: Renewed, Discontinued |
| • | Ancillary: Discontinued |
| • | Nursing: Discontinued |
The Redirect option may be accessed from the main Order Chron screen, or from within the Order Detail screen, for all items that meet the criteria. Once the eligible order is selected, select Redirect and the Redirect Order screen will appear.
Select Web Client > Patient Chart > Order Chronology > Redirect
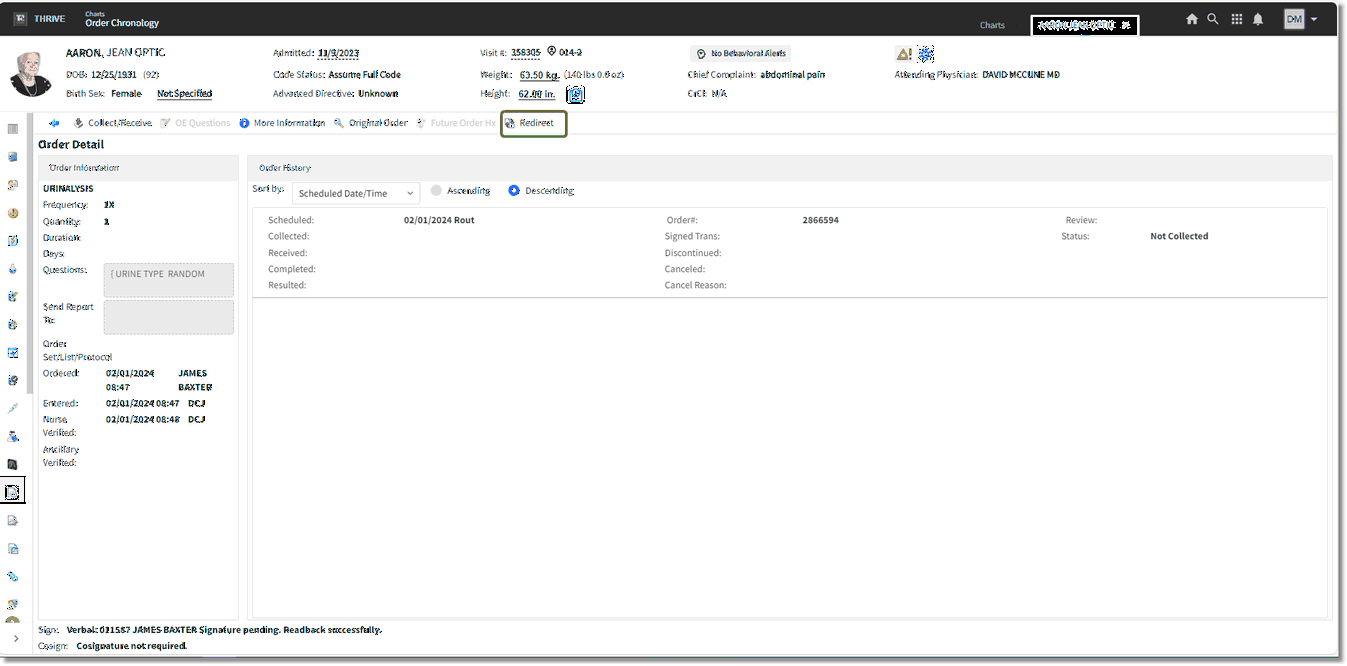
Redirect Order
Once the Redirect Order screen is accessed, all orders associated with the selected order will appear.
| • | The original order item will appear next to Description. All orders will appear beneath. |
| ▪ | Pharmacy orders may have up to three order types associated with one row in Order Chronology (New, Renewed, Discontinued). |
| ▪ | Both nursing and ancillary orders may have up to two order types associated with one row in Order Chronology (New, Discontinued). |
| ▪ | Orders with only one order type may not be re-directed. |
| • | Order Type: New, Renew, Discontinue |
| • | Cosigner: Name of the selected cosigning provider. |
| • | Ordering Provider: Name of the provider who processed the selected order. |
| • | Order Date/Time: The date/time that each listed order was processed. |
To return without making a selection, select the back arrow from the action bar.
To proceed, double-click the order to be redirected or single-click and choose Select from the action bar.
Once the order to be redirected has been selected, the Physician Search screen will appear so that the new cosigner may be selected.
If multiple orders are selected to redirect, each order will be processed individually.