|
<< Click to Display Table of Contents >> Order Chronology |
  
|
|
<< Click to Display Table of Contents >> Order Chronology |
  
|
Select Web Client > Patient Chart > Order Chronology
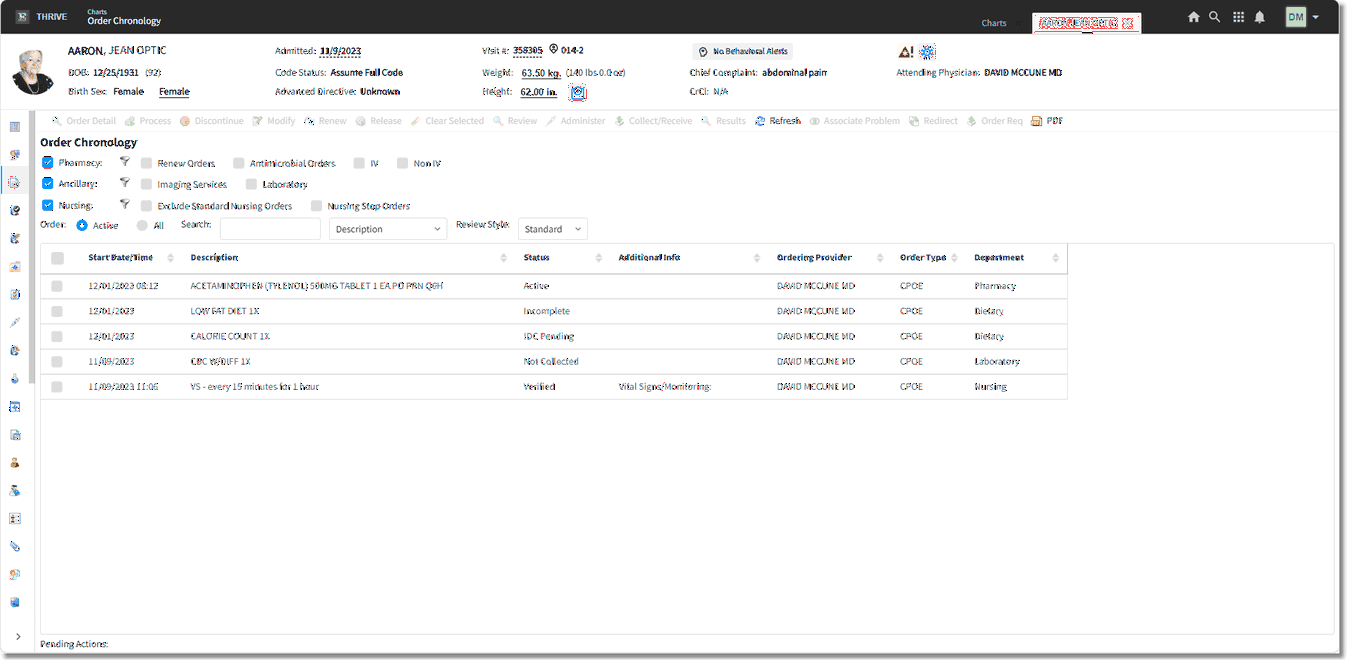
Order Chronology
The Patient ID panel allows for a quick overview of the patient's current information and Chief Complaint. The patient's demographics pull from the Registration and Clinical Information fields.
Pharmacy, Ancillary and Nursing order filters are available to limit the display in Order Chronology. These filter are "sticky", meaning that they will stay as they are set for all subsequent patients. See Filters.
By default, active orders list in reverse chronological order by Order Date/Time. The All radio button may be selected to view active, canceled, completed and/or discontinued orders. Select the Active radio button to return to the active orders list. Search allows user to search for an order. Sorting can be done by Ordering Provider and Description. Review Styles include Standard and Expanded. See Expanded Review Style.
NOTE: For Emergency Departments, the All radio button may be set as a default. See ED General Control Table in the Table Maintenance-Control.
The main display area for Order Chronology lists the following information:
| • | Start Date/Time: This column displays the date and time an order was placed for unsigned orders and the date and time the ordered was signed once that function has been performed by the provider. |
| • | Description: This column displays the long or short description of the order as determined by the item master setup. Any applicable dose, route or frequency of the order displays after the description. There is a hover logic for nursing orders that enables all 225 characters of the nursing order display in the description column. |
| • | Status: This column displays the most recent status for the order based on order type. See Order Status. |
| • | Additional Info: |
| ▪ | Trans: Displays when a transcription is attached to an order. |
| ▪ | Scan: Displays when a scanned image has been attached to an order. |
| ▪ | Renew on: mm/dd/yyyy hh:ss: When a pharmacy order has a Stop Code of "A" ordered by a physician via Order Entry, a renew date/time is attached to the order. This renew date must be one calendar day from the current date. |
| ▪ | Nursing Category: Displays Nursing Order Categories description. |
| ▪ | Link (#): A notation for linked pharmacy orders will display in Additional Info in order to differentiate between linked order sets. Selecting Modify, Renew or Discontinue on a linked order will automatically set the status of all orders in that link to "Pending." The linked orders will remain linked once they are in the Pending Orders queue. The user can select any order within the link to access the Order Edit screen to make the desired changes. When administering linked orders, the system will take the user into each order within the link to address each order. |
| ▪ | Last Given: mm/dd/yyyy hh:ss: For Discontinued medications, the date and time of the last given dose information will display. |
| • | Ordering Provider: This column displays the name of the ordering provider. If entered via Order Entry or nursing order entry and the name of the co-signing provider is entered by a mid-level provider requiring a co-signer via Order Entry. |
| • | Order Type: This column displays the order type. |
| ▪ | Order Entry: Physician entered orders |
| ▪ | Phone: Nursing entered phone orders |
| ▪ | Protocol: Nursing entered protocol orders |
| ▪ | Standard: Nursing orders placed without an Ordering Physician. The Ordered by field will be blank. |
| ▪ | Verbal: Nursing entered verbal orders |
| ▪ | Written: Nursing entered written orders |
| • | Department: Displays the department receiving the order |
NOTE: The department for pending Hospital Orders placed from a Thrive Provider EHR clinic will display Clinic as the department until released through Temporary Orders in registration. Once released the hospital department receiving the order will display.
NOTE: Pending Future Orders may be discontinued in Order Chronology. Pending Future orders from the clinic will show in Order Chronology with a status of Temporary/Pending until they are released. If an unreleased future order is selected, a message stating "Unreleased Future hospital order not available here!" will appear.
NOTE: Orders may be sorted by selecting any column header.
Additionally, the following options are available from the action bar on the main Order Chronology screen:
| • | Order Detail will display more information about the selected order. See subsequent chapters for more information on Order Detail. |
| • | Process will launch Order Entry 5 so that pending changes may be processed. If selected by the provider, the Pending Orders screen immediately displays for the completion of order entry. If a non-provider is processing the changes, the Order Type Selection screen will display, and the fields must be addressed to proceed with order entry. |
| • | Discontinue allows an active order to be discontinued/canceled. See Discontinue Orders. |
| • | Modify allows Pharmacy Orders to be modified if necessary. See Modify Orders and Dose Calculator. |
NOTE: After selecting Modify or Discontinue, and then Process and Sign, the user will return to the main Order Chronology main screen instead of the Pending Review screen.
| • | Renew allows pharmacy orders to be renewed by the provider only. The new order will use the current date/time for the stop date/time of the existing order. |
NOTE: When an order is Modified or Renewed via Order Chronology, this creates functionality that will allow the Creatinine Clearance (CrCl) to be calculated (for an item that is setup) when selecting a medication item to place in the pending queue of Updated Order Entry. In addition, a message box will appear stating: "Creatinine Clearance has just been updated. Please review the demographics information." Select OK to proceed.
| • | Release allows Admission Orders placed in EDIS to be released prior to admission to the hospital. See Release Admission Orders. |
| • | Clear Selected will clear any modifications that have been selected from the Order Chronology screen. |
| • | Review will mark an Ancillary result as "reviewed". An item must first be selected from the list, and once Reviewed Result is selected, a message stating Documents Successfully Reviewed will appear. For antimicrobial medication orders that meet the 48 hours after first administration threshold, the Review option will be enabled. When the order is highlighted and the option is selected, the user is given the choice to enter an Antimicrobial Outcome. This will also capture a reviewer and date/time reviewed on the Antimicrobial Review screen under the corresponding order. OK may be selected to close the message. |
| • | Administer will allow the user to administer medications in the Clinic and Emergency Department. Once the facility has activated the updated EMAR, all medications may be given via Order Chronology. For more information, please see Medication Orders. |
NOTE: If multiple order types are selected on the main Order Chronology screen, only options that are applicable to all the types of orders selected will be available. For example, if two medication orders are highlighted, the Administer option will be available. If a medication order and a nursing order are highlighted, the Administer option will not be available because nursing orders may not be administered.
| • | Collect/Receive will allow the ancillary and nursing departments to enter collect information for laboratory orders. For ancillary departments, receive information may be entered as well. See Collect/Receive chapter for further information. |
| • | Results: Display results. |
| • | Refresh will refresh the page and reflect any changes or new orders that have been placed since accessing the screen. |
NOTE: When a user remains on an Order Chronology screen, the system automatically refreshes if there are recent changes and additions to the screen. Thrive also automatically refreshes when the Order Chronology application is exited and re-entered.
| • | Associate Problem launches Problem List so the selected order can be associated to a problem. Interventions can have an associated nursing problem. This is now enabled if the patient has a problem on the Problem List via the flow charts. See Nursing Order Detail and Associate Problem for more detailed information. |
| • | Redirect gives the user the ability to redirect verbal, phone and protocol orders, and orders waiting on a co-signature to a different physician's Electronic Signature queue. An order can only be redirected if it has not been signed. See Redirect Orders. |
| • | Order Req allows an order requisition for ancillary orders to be printed for Thrive Provider EHR patients when a printed copy is needed for an outside facility. See Print Order Requisition for further information. Unreleased Hospital Orders may be combined with clinic orders if necessary. |
| • | PDF allows for printed report. Two options are available depending on Review Style selected. |
Additional information on an order may be viewed by double-clicking an order or by single-clicking an order and selecting Order Detail from the action bar. See the following sections on Ancillary Order Detail, Medication Order Detail and Nursing Order Detail for additional information for each order type.
NOTE: When Future Orders have a status of Temporary/Pending, the orders will show the Start Date/Time and not the Order Date/Time. This will display in Order Chronology with both the Expanded and Standard Review Styles.