|
<< Click to Display Table of Contents >> TruBridge EHR Hospital Order Detail |
  
|
|
<< Click to Display Table of Contents >> TruBridge EHR Hospital Order Detail |
  
|
Select Web Client > Patient Chart > Order Chronology

Order Chronology
Pharmacy, Ancillary and Nursing order filters are available to limit the display in Order Chronology. See the Filters section for more information.
By default, active orders list in reverse chronological order by by Order Date/Time. The All radio button may be selected to view active, canceled, completed and/or discontinued orders. Select the Active radio button to return to the active orders list.
The main display area for Order Chronology lists the following information:
| • | Start Date/Time: This column displays the date and time an order was placed for unsigned orders and the date and time the ordered was signed once that function has been performed by the provider. |
| • | Description: This column displays the long or short description of the order as determined by the item master setup. Any applicable dose, route or frequency of the order displays after the description. |
| • | Status: This column displays the most recent status for the order based on order type. |
| • | Additional Info: If a transcription is attached to an order, the column will read 'Trans'. If a scanned image has been attached to an order, the column will read 'Scan'. |
| • | Ordering Provider: This column displays the name of the ordering provider if entered via Order Entry or nursing order entry and the name of the co-signing provider if entered by a mid-level provider requiring a co-signer via Order Entry. |
| • | Order Type: |
| ▪ | CPOE: Physician entered orders |
| ▪ | Written: Nursing entered written orders |
| • | Department: Displays the department receiving the order. |
Select Web Client > Patient Chart > Order Chronology > Highlight Order > Order Detail
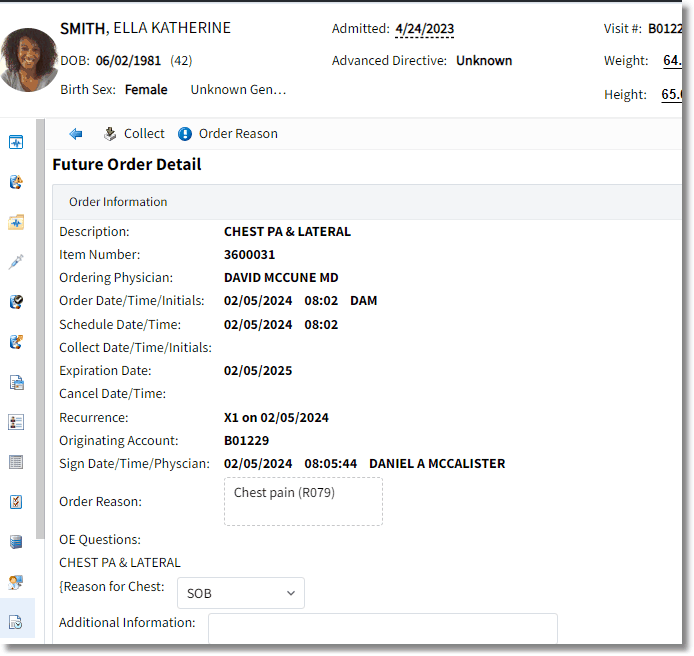
Order Detail
| • | Order Detail will display more information about the selected order. See previous chapters for more information on Order Detail. |
Select Web Client > Patient Chart > Order Chronology > Select Order > Order Detail
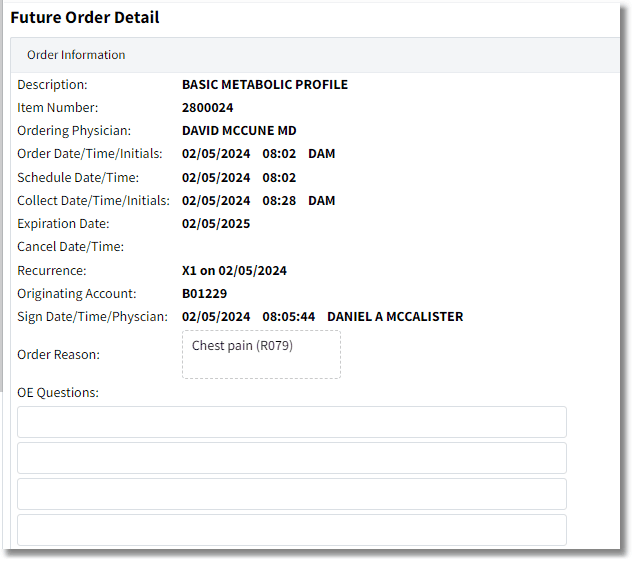
Future Order Detail
The following information is available from Order Detail:
| • | Description: Displays the Item Description from the Item Master of the procedure ordered. |
| • | Item Number: Item Number of the order being placed from the Item Master. |
| • | Ordering Physician: Displays the ordering physician name. |
| • | Order Date/Time/Initials: Displays the date and time the order was placed and the initials associated with the user placing the order. |
| • | Schedule Date/Time: Displays the date and time the procedure is scheduled to be done. |
| • | Collect Date/Time/Initials: Displays the date and time the order was collected and the initials associated with the user collecting the order. |
| • | Expiration Date: Displays the expiration date. The expiration date will default to one year from the order date unless manually changed during order entry. |
| • | Cancel Date/Time: Displays the date and time the order was canceled. |
| • | Recurrence: Provides the recurrence data which was entered when the order was placed. |
| • | Sign Date/time: Displays the date and time the order was electronically signed by the provider. |
| • | Diagnosis: Displays the diagnosis entered from the registration of the Hospital Order. |
| • | OE Questions: Displays any required questions answered or any additional information entered during the ordering process. |
| • | Notes: Displays any notes entered from the registration of the Hospital Order. |
Collection information may be documented on laboratory orders by selecting the Collect option from the action bar. Once an order is collected the Collect option is not available.
NOTE: If there are multiple occurrence laboratory orders, the Collect option may not be accessed.
| • | Collect/Receive allows for the entry of the date, time and initials of the collection or receipt of Ancillary orders. See Collecting & Receiving. |
| • | Results will bring up the results for the selected Ancillary order with the option to view the result in PDF format by selecting Export. The Results button on clinic orders launches the CW5 resulting screen. |
| • | Refresh will refresh the page and reflect any changes or new orders that have been placed since accessing the screen. |
| • | Associate Problem launches Problem List so the selected order can be associated to a problem. |
| • | Redirect gives the user the ability to redirect verbal, phone and protocol orders to different physicians. An order can only be redirected if it has not been signed. |
| • | Order Req allows an order requisition for ancillary orders to be printed for Thrive Provider EHR patients when a printed copy is needed for an outside facility. See Print Order Requisition for further information. Unreleased Hospital Orders may be combined with clinic orders if necessary. |
Additional information on an order may be viewed by double-clicking an order or by single-clicking an order and selecting Order Detail from the action bar. See the following sections on Ancillary Order Detail, Medication Order Detail and Nursing Order Detail for additional information on Order Detail for each order type.