|
<< Click to Display Table of Contents >> Modify Orders |
  
|
|
<< Click to Display Table of Contents >> Modify Orders |
  
|
The Modify option allows the nurse or physician to modify an existing non IV medication order with an alternative medication.
NOTE: With the Medication Reconciliation application, an active medication will stay associated to a home medication if modified in Order Chronology.
Select Web Client > Patient Chart > Order Chronology
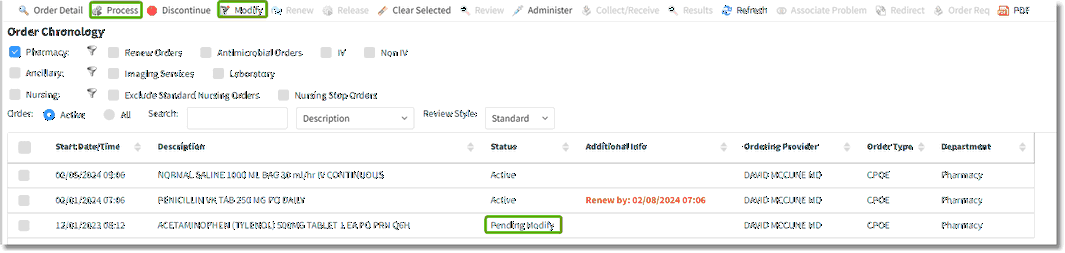
Order Chronology
| 1. | Highlight the non IV medication order and select Modify from the action bar. The status will change to Pending Modify. Multiple orders may be selected for modification. |
| 2. | Select Process. |
NOTE: If a nurse is performing the modification, information regarding Order Type (Written, Phone, Verbal and Protocol), Ordering Physician and Read Back must be documented. The admitting physician's name will display in the ordering physician field; however, this may be changed. See the Updated Order Entry user guide for more information.
Select Web Client > Patient Chart > Order Chronology > Process
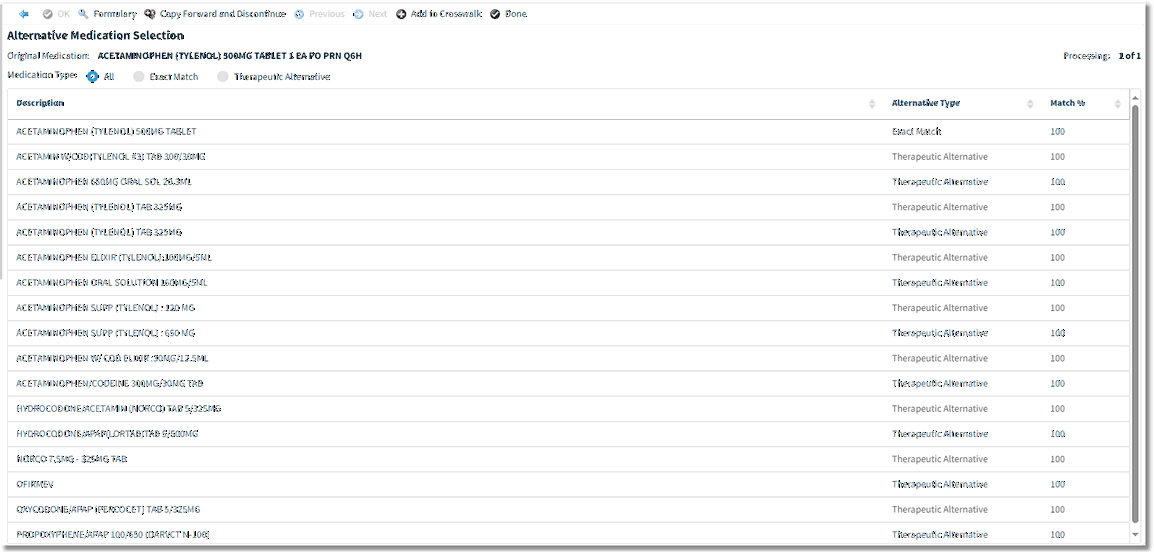
Alternative Medication Selection
| 3. | The Alternative Medication Selection screen displays for each non IV medication order to be modified. The list defaults to All alternative medication types. The columns contain the Description, Alternative Type and Match percentage. The selection may be filtered by: |
| • | Exact Match: The match percentage for exact matches is always 100 percent. Exact Match medications have the same GFI Code. |
| • | Exact Match, Different Strength: The match percentage is always 100 percent, but provides different strengths available for the medication. These medications have the same GCR Code. |
| • | Therapeutic Alternative: The match percentage for therapeutic alternatives is determined by the UltiMedex Codes on the items. The match percentage must be 60% or greater. |
NOTE: If a medication order is being modified with the exact same medication (same or different strength), duplicate therapy clinical monitoring checks should not run against the order item that is being discontinued.
NOTE: The Alternative Medication selection will not be available on IV medication orders. When Process is selected on an IV medication, the original order will copy forward to the new order and a discontinue order.
| 4. | Select OK to continue the modification of the medication order. The following options are also available from the action bar: |

| • | Formulary: Allows a search of the pharmacy formulary. The available search is a smart search. |
| • | Copy Forward and Discontinue: Allows for copying medication forward and discontinuing. |
| • | Previous: Proceeds to the next order if multiple orders are selected for modification. |
| • | Next: Proceeds to the previous order if multiple orders are selected for modification. |
| • | Add to Crosswalk: Allows user to add to crosswalk. |
| • | Done: Exits the modification process with the prompt, "Meds with no selection. Do you still want to exit?" |
Select Web Client > Patient Chart > Order Chronology > Process

Pending Order Review
| 5. | After the alternative medication has been selected, the Pending Order Review will display the original medication being discontinued and the alternative medication to be ordered. Modifications may be made to the dose, route and frequency of the medication to be ordered. Medications may be removed from Pending Orders on this screen. |
| • | To remove individual items from the Pending Orders area of the screen, the user may select the item(s) and then select Remove from the action bar. To remove all items, select Clear All. If Clear All is selected, Thrive returns to the Order Entry application. |
| • | When there are orders present in the Pending Orders portion of the screen, the Sign, Update, Add Orders, and Clear All options will become available on the action bar. Edit Required, Read Back, Link, Address Clinical Monitoring, Copy OE Questions will be available when applicable. |
| • | When a medication order is selected from the Pending Orders display, the Remove and Edit options on the action bar will become available. |
| ▪ | Remove will remove the individual item from the Pending Orders queue. |
| ▪ | Edit will direct the user to the Order Edit screen. |
NOTE: Read Back will be available for Verbal and Telephone orders being modified by nursing.
| • | The Start or Schedule Date is controlled by the Change Start/Schedule Date option on the action bar. This option is always enabled and the field will always default to the current date and time. When the option is selected from the action bar, the Start/Schedule Date may be selected from the calendar option or entered manually. The Start/Schedule Time may be entered in military time. |
NOTE: For more information on editing an order see the Order Entry user guide.