|
<< Click to Display Table of Contents >> Discontinue Pharmacy Orders |
  
|
|
<< Click to Display Table of Contents >> Discontinue Pharmacy Orders |
  
|
Discontinued Pharmacy orders will use the current date/time for the stop date/time of the existing order. All orders may be discontinued including those that are pending verification. In states where Positive ID is required when discontinuing a medication order, Thrive will prompt with Positive ID questions.
Pharmacy orders may be discontinued by a physician if the order is at a !Pending status. Active orders which have been verified by nursing, and pharmacy orders placed by nursing, may also be discontinued by the physician.
NOTE: Nursing may not Discontinue an order at a !Pending status.
Select Web Client > Patient Chart > Order Chronology
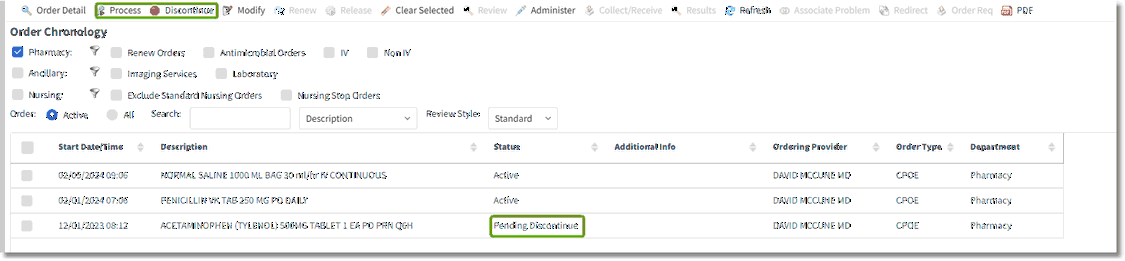
Order Chronology
| 1. | Highlight the order and select Discontinue from the action bar. The status will change to Pending Discontinue. |
| 2. | Select Process. |
NOTE: If a nurse is discontinuing the medication, information regarding Order Type (Written, Phone, Verbal and Protocol), Ordering Physician and Read Back must be documented. The admitting physician's name will display in the ordering physician field; however, this may be changed. See the Updated Order Entry user guide for more information.
Select Web Client > Patient Chart > Order Chronology > Discontinue > Process

Pending Order Review
| 3. | From the Pending Order Review the following are available from the task bar: |
| ▪ | Sign: Allows the discontinue process to be electronically signed with the physician's passphrase. |
| ▪ | Add Orders: Returns to the Order Entry application to add additional orders. |
| ▪ | Edit: The Stop Date/Time is the only field accessible for edit. This allows a provider to discontinue pharmacy orders with a future date. |
| ▪ | Remove: Removes the order as a Pending Order. |
| ▪ | Clear All: Removes all orders displayed as Pending Orders. |
| ▪ | Change Start/Schedule Date: Allows the Start or Schedule Date to be edited. |
| ▪ | Address Clinical Monitoring: When selected, all Clinical Monitoring results will display, allowing medication orders that require Clinical Monitoring overrides to be addressed. |
| ▪ | Save to List: Saves to provider's order list. |
| 4. | Once the order is electronically signed the !Pending order status will change to Discontinued and will be removed from the nursing verification queue. If the order had been verified/acknowledged by nursing, the verified order will change to a status of !DC Pending until verified/acknowledged by nursing. The current time will be used as the Stop Date and Time. |
Active Pharmacy orders may be discontinued by a nursing employee.
Select Web Client > Patient Chart > Order Chronology
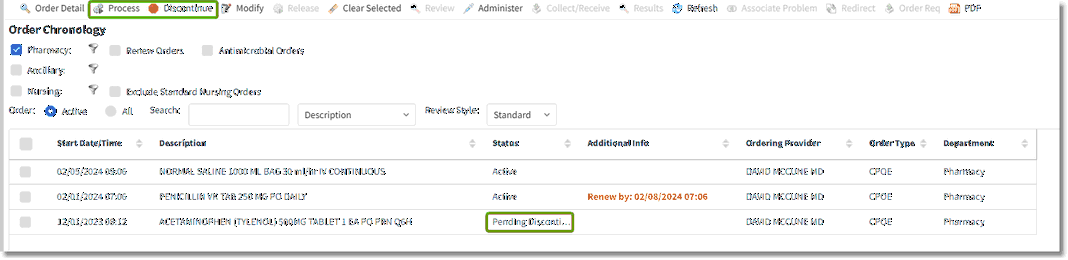
Order Chronology
| 1. | Highlight the order and select Discontinue from the action bar. The status will change to Pending Discontinue. |
| 2. | Select Process. |
NOTE: Nursing may not Discontinue an order at a !Pending status.
Select Web Client > Patient Chart > Order Chronology > Discontinue > Process
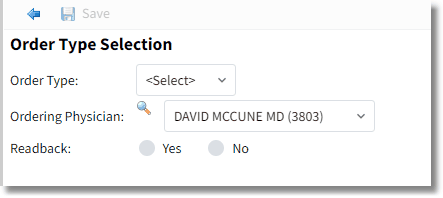
Order Type Selection
| 3. | From the Order Type Selection, Order Type must be selected from the drop-down. |
| 4. | The Ordering Physician will display but may be edited from the magnify glass. |
NOTE: If an active hospitalist is assigned to the patient, the Ordering Physician will default to the hospitalist on the Order Type Selection screen. If an active hospitalist is not assigned, then Thrive will default to the attending physician.
| 5. | Verbal and Telephone orders will require a Readback and the discontinued order will be sent to the Electronic Signature queue. Protocol orders will also go to the Electronic Signature queue. |
| 6. | Once the order is processed by selecting Save, the status will update. The pharmacy order status will change to Discontinued. The current time will be used as the Stop Date and Time. The last given dose date and time will display in the Additional Info column of the Order Chronology screen. |