|
<< Click to Display Table of Contents >> Emergency Access Events - Data Pre-Version 20 |
  
|
|
<< Click to Display Table of Contents >> Emergency Access Events - Data Pre-Version 20 |
  
|
The Emergency Access Events -Data Pre-Version 20 will display audit data that occurred prior to the installation of Version 20. For audit data after the Version 20 installation, please see the Emergency Access Events report. The report will track the actions taken during an Emergency Access event. This report will pull the "Emergency Access is On" events from the System Access Report. The actions taken during the emergency access will pull from the Patient Audit Log -Data Pre-Version 20 and display below each event on the report.
Select Web Client > Report Dashboard > Emergency Access Events
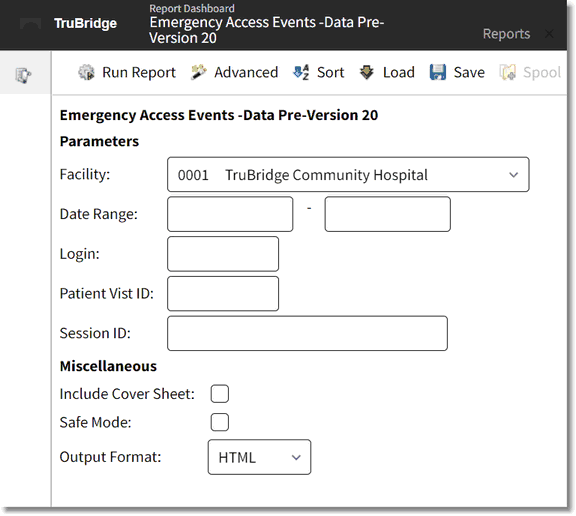
Emergency Access Events Parameters
•Facility: Select the desired facility to view audit information.
•Date Range: Enter the desired date range to view audit information. When the date is entered as MMDDYY, the system will automatically change it to MMDDCCYY format.
•Login: Enter the desired physician login or leave blank for all.
•Patient Visit ID: Enter the desired patient account number or leave blank for all.
•Session ID: Enter the desired session ID or leave blank for all.
•Include Cover Sheet: Select this option to have a cover sheet pull with the Date and Time the report was run, User, Facility, Date Range of report and Section.
•Safe Mode: Select this option if the report would not build due to bad data being in a field. If the report has bad data, a message will appear stating to run report using the Safe Mode. If selected, Safe Mode will replace all of the bad characters with a ?. This will allow the intended report to generate. The bad data may then be seen and may be corrected at the account level.
•Output Format: Use the drop-down box to select one of the following report Format options:
▪HTML
▪XML
▪CSV
▪MAPLIST
▪TXT
Emergency Access Events
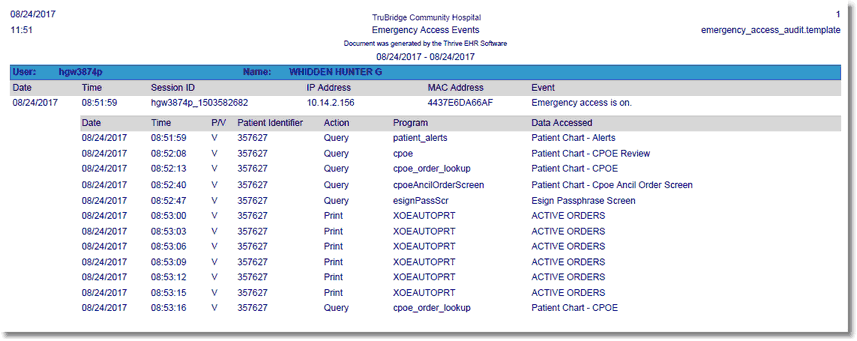
Emergency Access Events Delimiters Reports
Listed below is an explanation of each column.
•Date: Pulls the date an event occurred
•Time: Pulls the hour, minute and seconds an event occurred
•Session ID: A unique identifier assigned to each user at the time of login and remains with the user until he/she logs out. The purpose of the Session ID is to make it easier to trace through an auditing scenario.
•User: Pulls the employee login
•IP Address: Pulls the IP Address from where the event occurred.
•MAC Address: Pulls the MAC Address of the device from which the event occurred.
•Access Event: This report only displays Emergency Access is On access events.
•Date: Pulls the date an action occurred
•Time: Pulls the hour, minute and seconds an action occurred
•P/V: P indicates the number in the Patient column is the Profile number. V indicates the number in the Patient column is the Visit number.
•Patient Identifier: Pulls either the Profile or Visit number.
•Action: Pulls one of the following actions that occurred
▪Query: Area was accessed but not updated
▪Change: Area had information that was updated
▪Addition: Area had information that was added
▪Discl (Disclosure): Information was sent to another area via interface
▪Delete: Area had information that was deleted
▪Print: Report was printed containing the patient account number
▪Copy: Information was copied from certain areas within the system. The Data Accessed column will show when one of the following has taken place on an account or profile:
oCOPY MAMMO PROFILE
oCOPY REPORT DIST SETTINGS
oATTACH ORDER TO TRANSCRIBED ORDER
oMDS JUST-LIKE
oEFORM COPY FORWARD DATA
oFLOWCHART COPY PERTINENT HISTORY
oPROFILE MASS CHANGE
oCRITICAL ACCESS SPLIT
oDEMOGRAPHICS CREATE FAMILY MEMBER
oVISIT JUST-LIKE
•Program: Pulls the program name.
•Data Accessed: Pulls the description of what was accessed on the patient account.